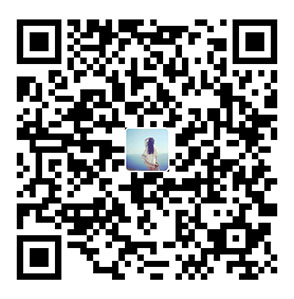一、如何使用PE辅助进行安装
- 为什么要用PE,官方IOS虽然简单方便,步骤少,但是相应的功能也是最少的,除了装系统给磁盘格式化分区之外,什么功能都没有,况且U盘的三种格式的方法也比较僵硬,NTFS和exFAT在某些主板上不能启动,而FA32是不支持32G以上的单个硬盘分区,且不允许存放单个文件体积大于4G的文件,所以这就衍生出来了另一种安装方法,使用PE便携式操作系统辅助进行安装。
准备工作
- PE辅助
- WIN10系统安装包
- 驱动

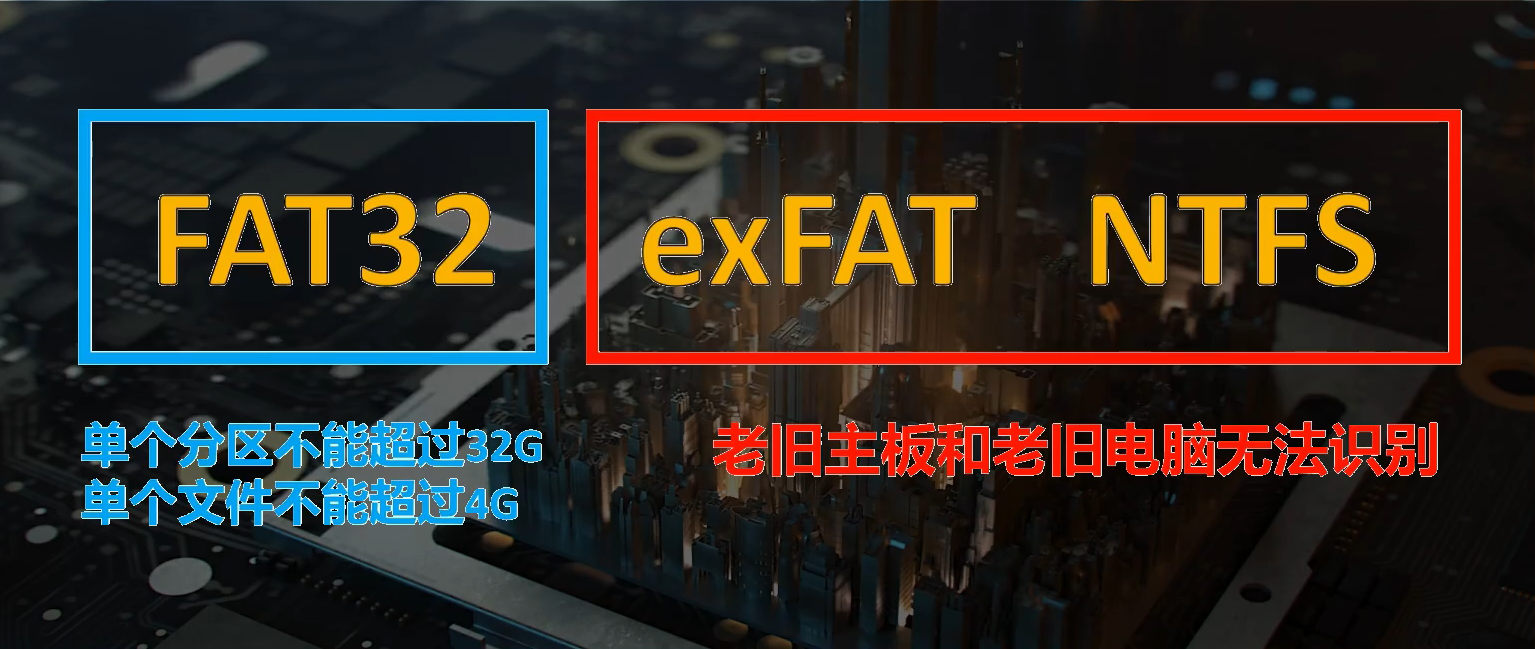
二、PE是什么呢?
大家都知道我们的操作系统是安装到磁盘内的,磁盘是一种存储数据的J介质,我们的U盘同样是一种存储数据的介质,那我们是不是可以把系统装进U盘里呢?答案是可以的,但是由于目前大部分的U盘性能都实在是弱鸡,你把完整版的系统装进U盘,就算能成功开启也会卡的不行。所以有些人就把我们的操作系统精简掉,绝大多数用不到的功能只保留下来一些基本的运行环境和驱动,整理出来一个简化版的操作系统,这个操作系统就可以非常流畅的在U盘的运行了,这种装在U盘内的简化的操作系统就被我们称之为便携式操作系统,简称PE。

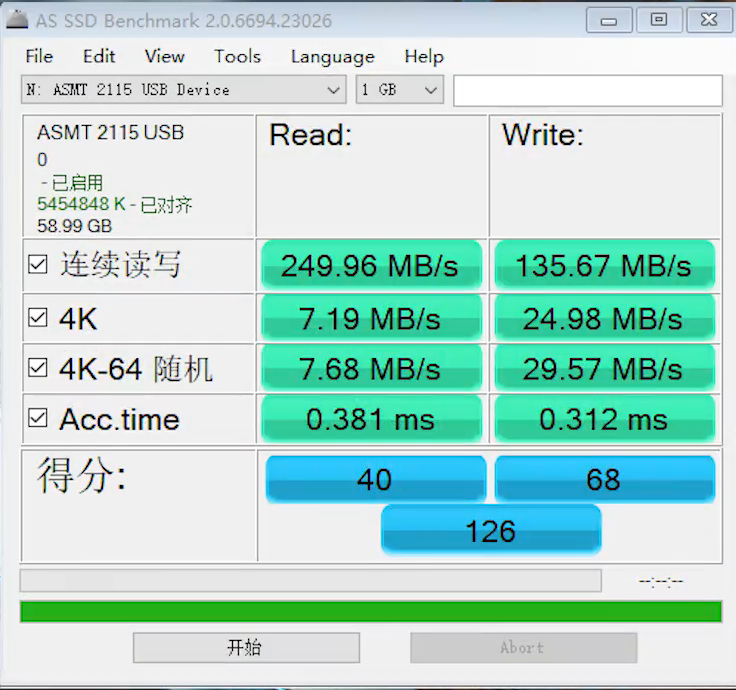
既然是操作系统,就意味着如果你进入了PE,也是可以进行很多软件的运行的,你就可以运行各种系统的检测的软件,硬件检测的工具,此外,你还可以直接访问电脑的磁盘,在主系统不能正常开机启动的情况下,你还可以进行系统文件的修复或者重要数据的拷贝,这些功能都是官方ISO无法提供给你的。
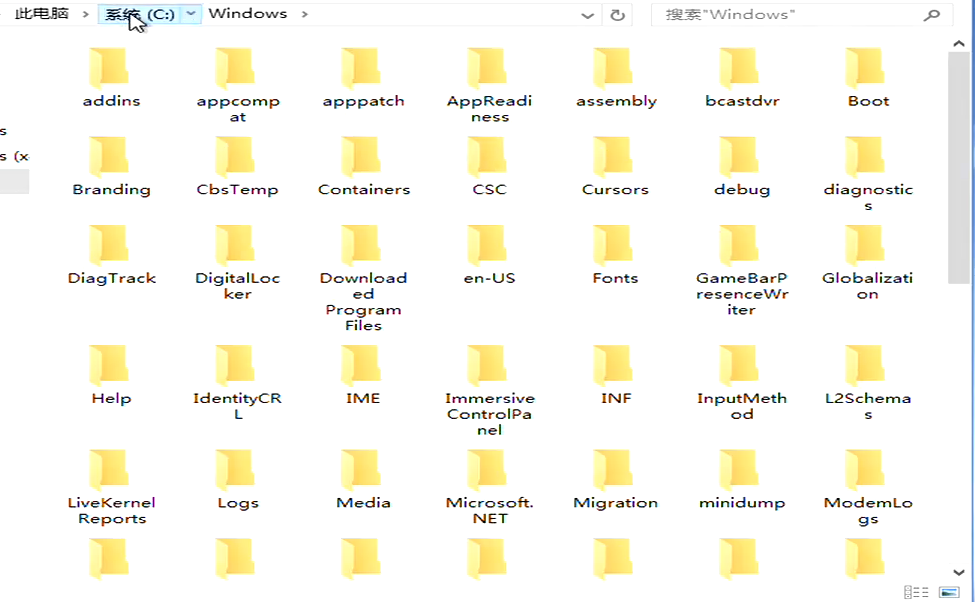
此外,由于PE本身是可以直接读取ISO安装文件呢,那所有安装包,你都不需要解压,你可以自己整理好在一个文件夹里放好,这样U盘内的文件就不会显示的很乱啊。你拿来当普通U盘用都是毫无问题的,而且你还可以在U盘内。放上各种不同版本的系统,根据不同的情况去选择,想装哪个就选择装哪个,所以我个人还是比较推崇使用PE是辅助进行安装的。

所以如果你就是打算装个win10,你就需要的只是一个win10安装其他的操作系统,也不在乎一堆文件散在U盘里或者你新建一个文件夹(使用拉扯出来),那你就用官方ISO安装的方法就可以,而如果你是希望在U盘里保留一个简化版的PC操作系统,在主系统出现问题的时候,你能用PE进行文件修复和文件拷贝的,也打算在U盘内放上不同版本的系统,以下是存放多版本的图片。

以应对各种情况,除了win10,你还想装win7,XP等其他系统的,你需要的是一个工具类的U盘,而不是只有一个安装包的U盘,那你就用PE辅助的安装方法,还是和PE一样,你需要准备一个8G容量以上的U盘和另外一台电脑,来制作启动盘,再次提醒请务必正确使用正规的一线品牌的U盘,不要使用路边摊手机店买的假冒劣质U盘,准备好U盘和电脑以后,现在正式教大家如何使用PE辅助安装系统,既然是使用PE辅助安装系统的话,那么首先把PE安装进U盘内。
三、安装微PE辅助
3.1、微PE官网
首先,我们打开浏览器进入百度,在百度的搜索栏中输入**
微PE官网**
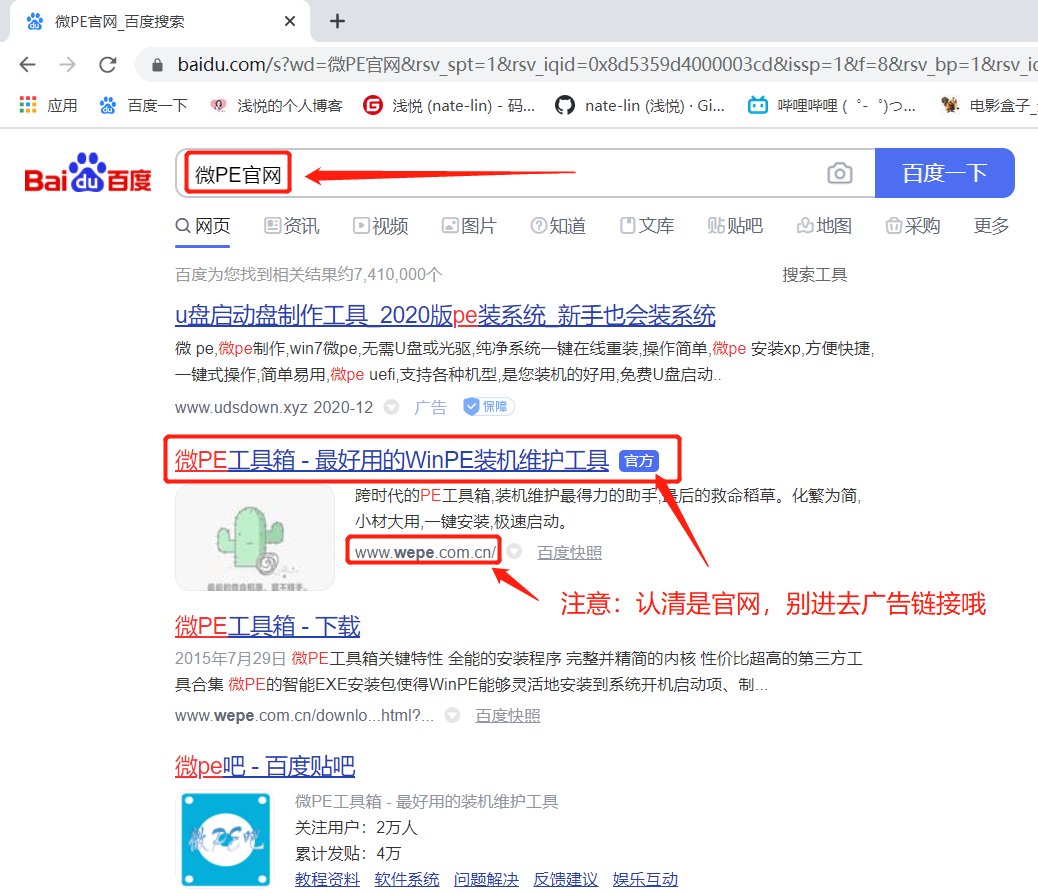
3.2、下载
进入微PE的官网,在微PE官网的右上角有一个**
下载**标签点进去
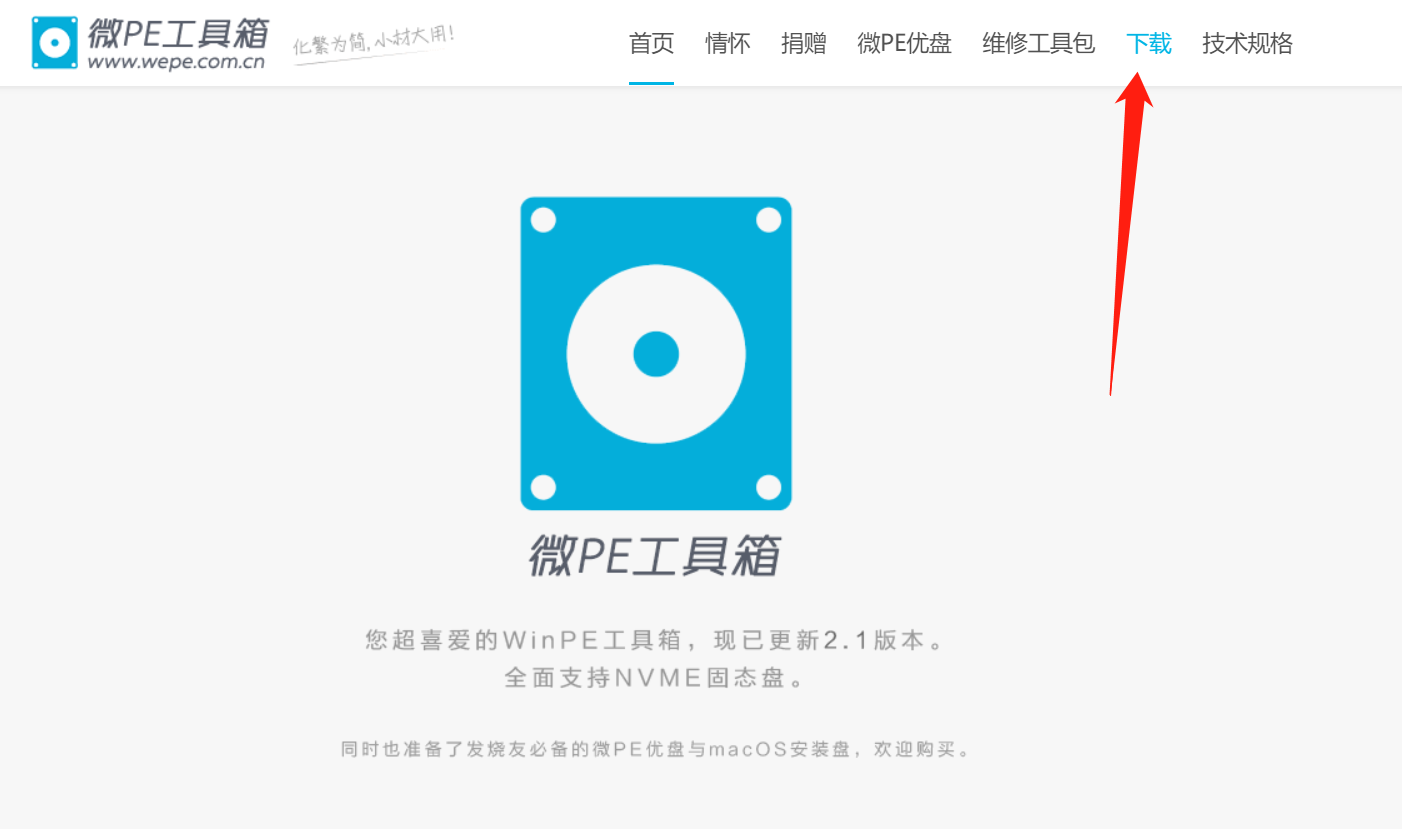
3.3、版本选择
这里有很多不同版本的微PE工具箱,下载微PE工具箱V2.0 64位点击下载再打开的新页面中,点击**
查看2.0版本下载地址列表**
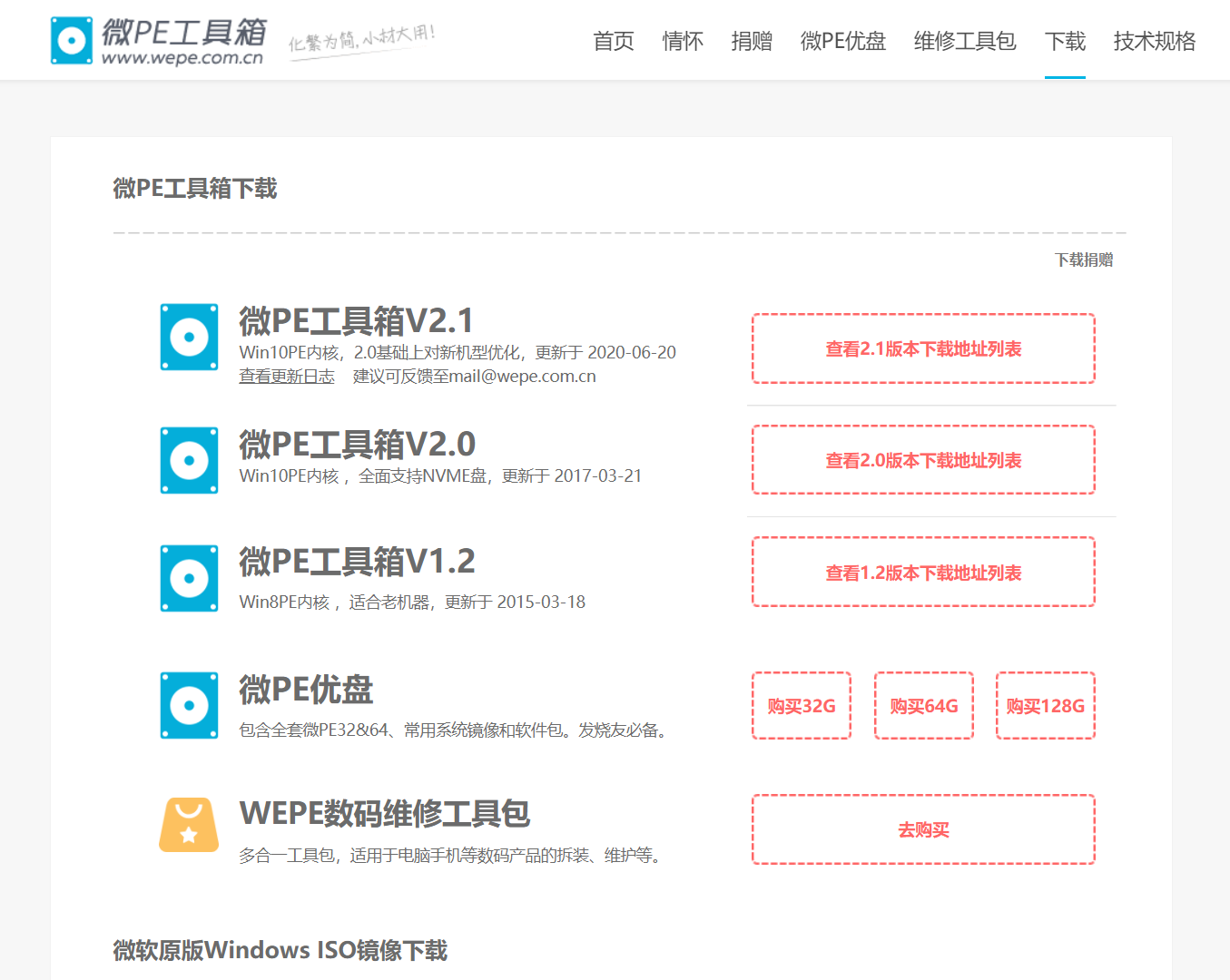
点击**
我已捐赠,继续查看下载地址**
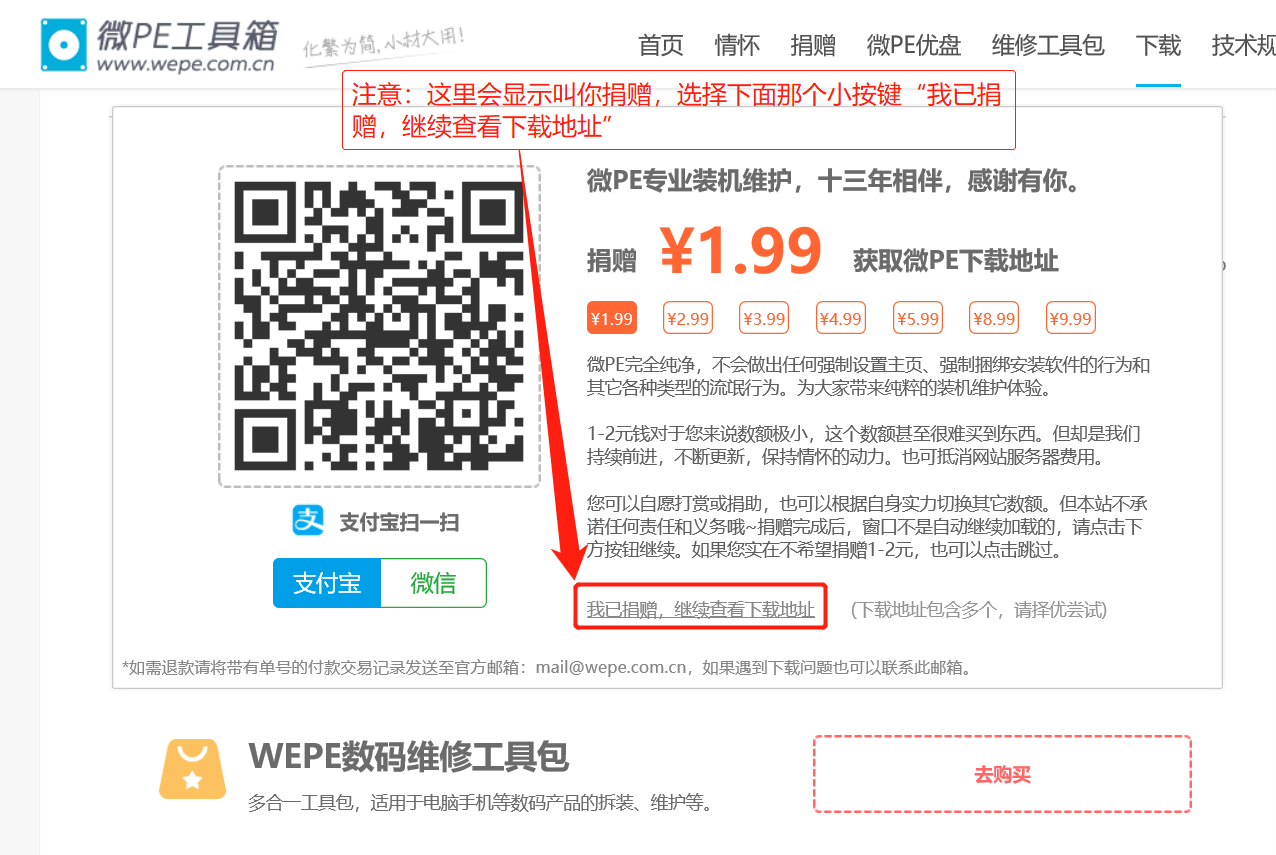
3.4、选择下载方式
点击**
PC6下载**
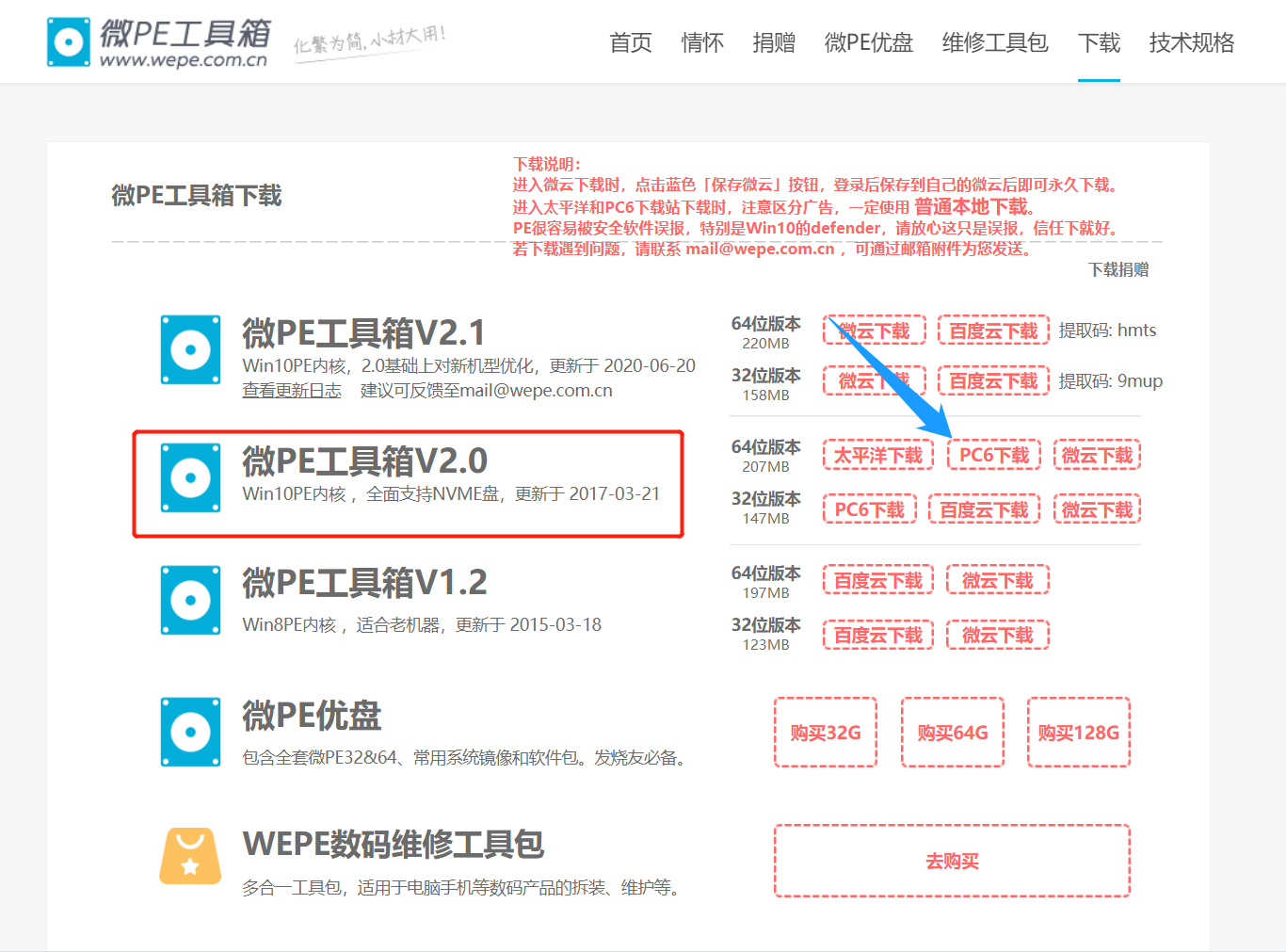
点击**
PC6下载**
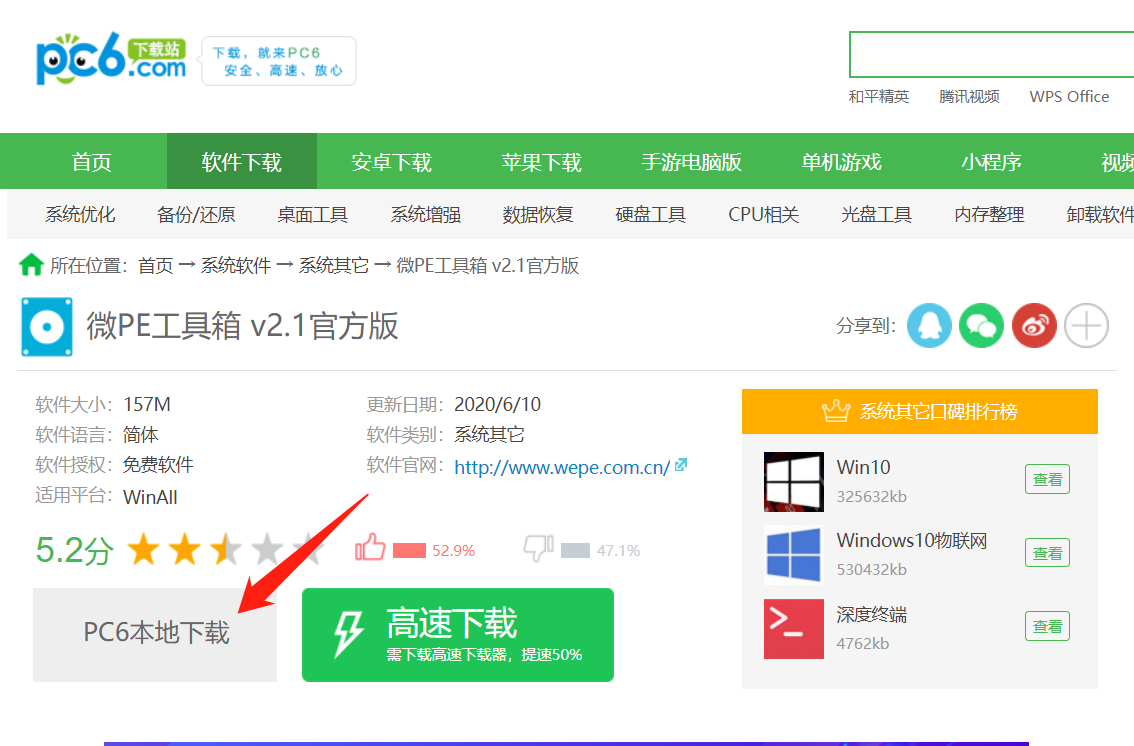
选择自己的网络自行下载
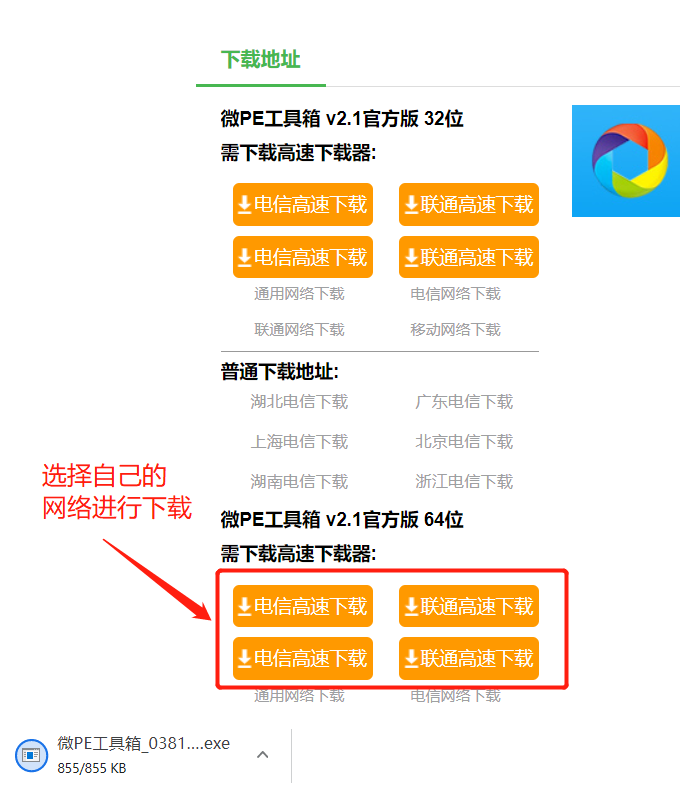
3.5、下载微PE安装包
普通下载将微PE的安装包下载到电脑内
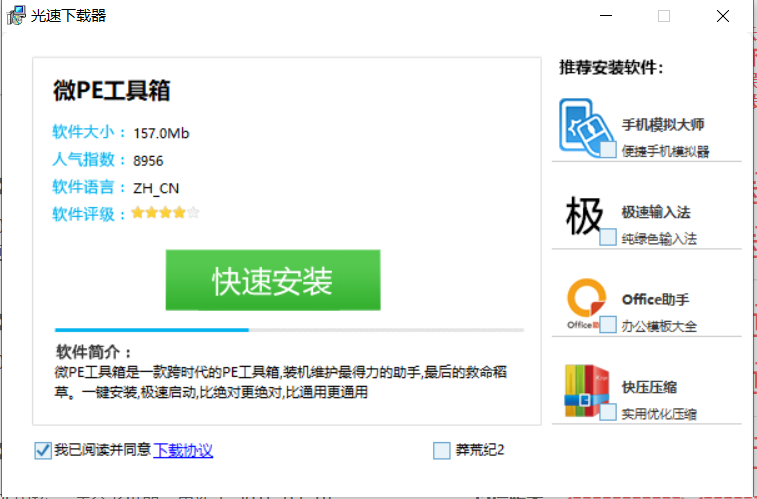
下载后,点击等待安装
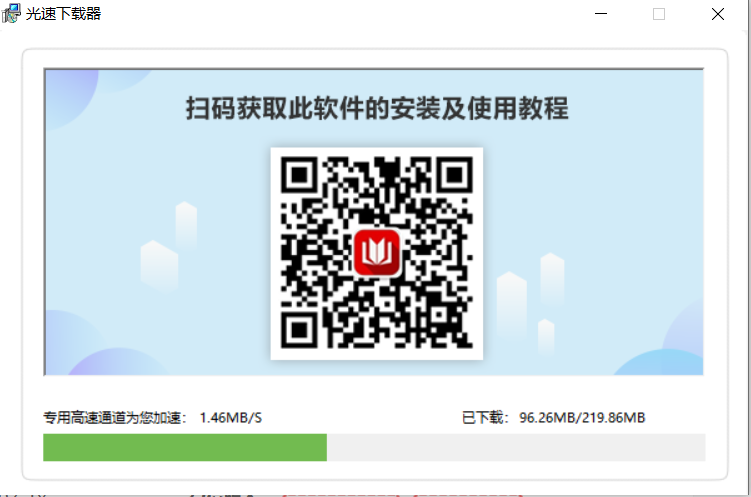
3.6、插入U盘
将U盘插入到这台电脑上,最好接到主板后面的USB接口上,笔记本的话就随意找一个USB就可以。

插好U盘后,打开刚才下载好的微PE安装包
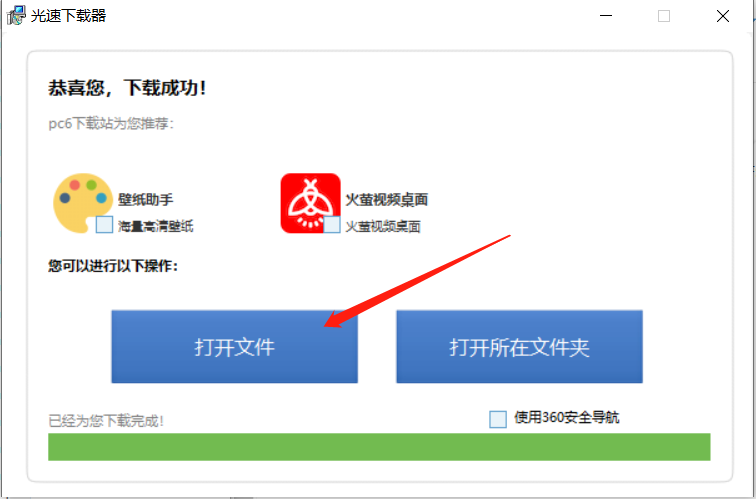
3.7、把PE工具箱安装到U盘
在安装的右下角有一个USB形状的图标,这个就是把PE安装进U盘,选择它。

U盘卷标可以修改自己喜欢的名字
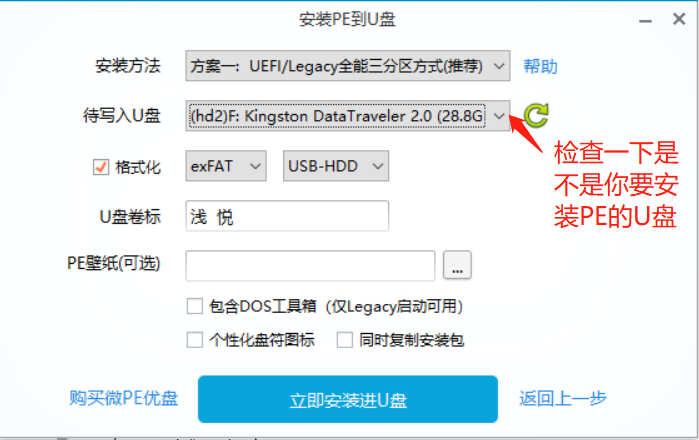
把下面两个勾选上,然后点击立即安装进U盘
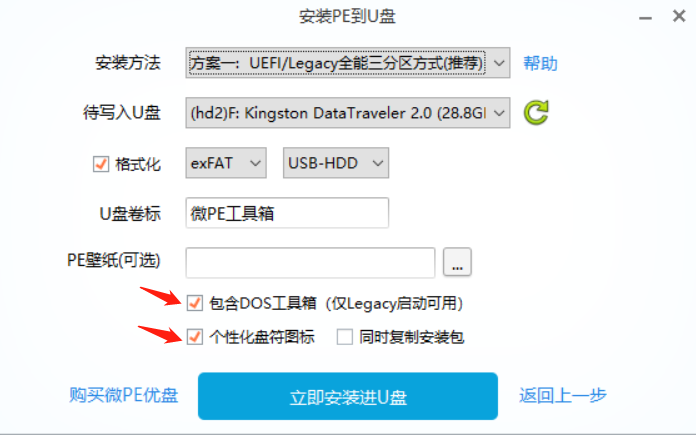
3.8、准备空U盘
注意:**
强调一下**,制作PE以后会把U盘内的数据全部清空,如果你用的不是空U盘,而且U盘里面包含重要的文件,切记务必提前拷贝出来,点击开始制作就会自动进行PE的安装了。
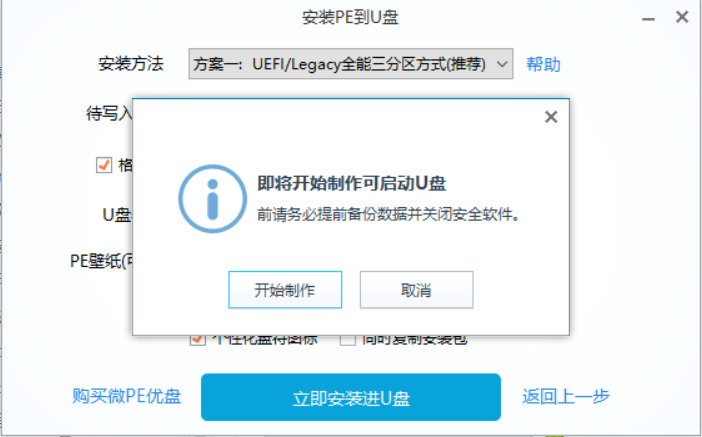
这里大概会花费3-10分钟,请耐心等待。
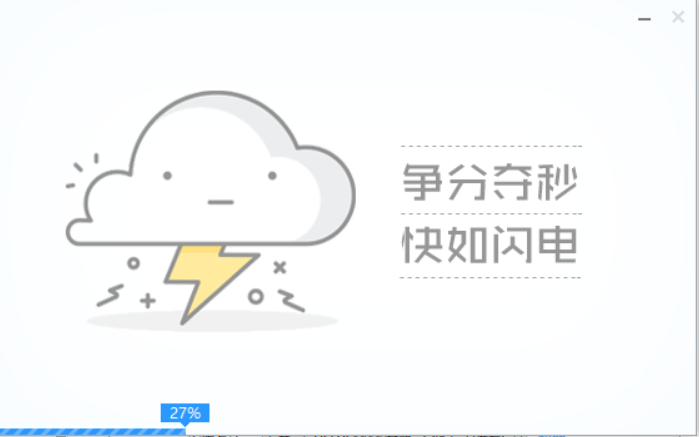
最后点击完成安装PE就已经成功的安装进U盘内了
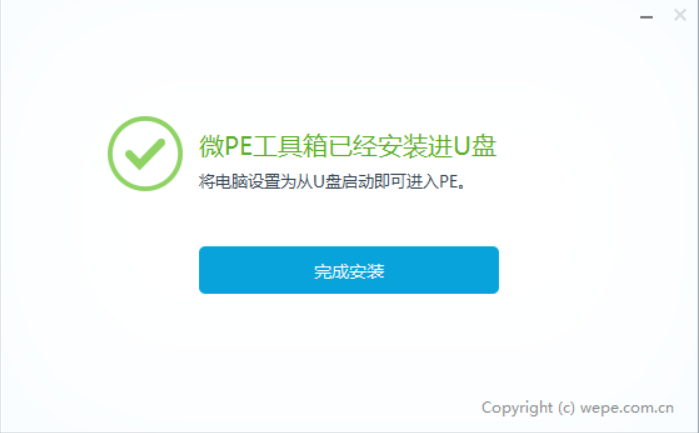
3.9、检查
这是打开你的电脑,你就发现你的U盘被分割成了两个分区,其中一个为EFI分区,这个分区就是PE本身所在的分区不要动里面的文件也不要往里面放东西,另外一个分区就是一个空白分区,这个空白分区你可以拿来当普通U盘使用了。有的时候EFI分区会被自动隐藏,你只看见一个空白分区,这个也是正常的现象。
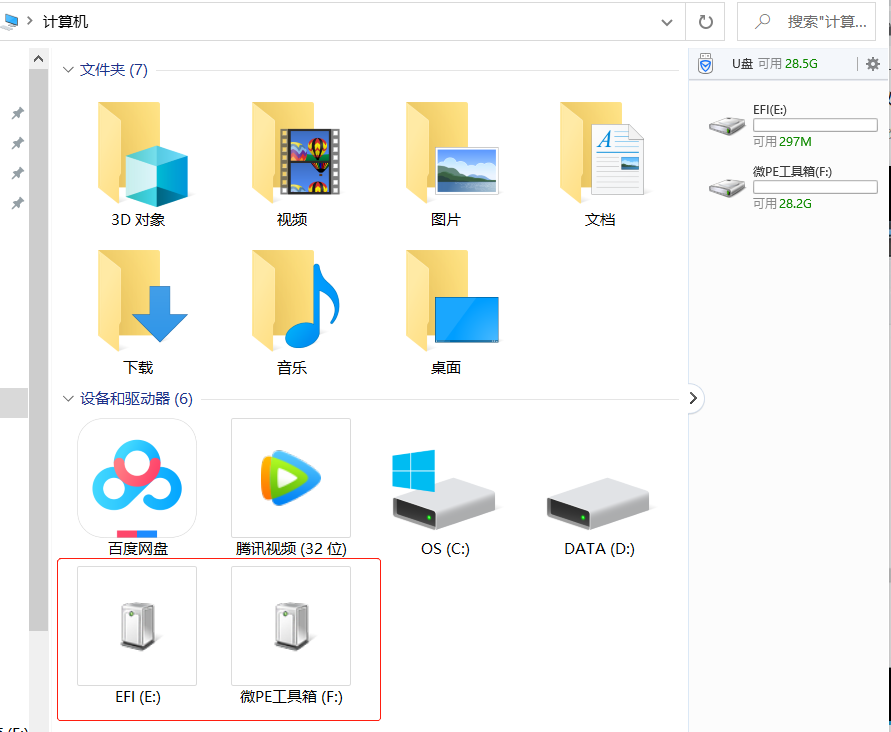
四、下载win10的安装包
方法一:MSDM
4.1、下载ISO镜像
百度搜索“MSDM我告诉你”,这里可以下载到微软官方的纯净版ISO镜像文件,而且版本和更新补丁包非常的详细,接下来教大家如何去MSDM下载系统。

4.2、选择**操作系统**
下面以Win10 1909版本为例实行操作。
选择**
操作系统**

右键复制ed2k链接
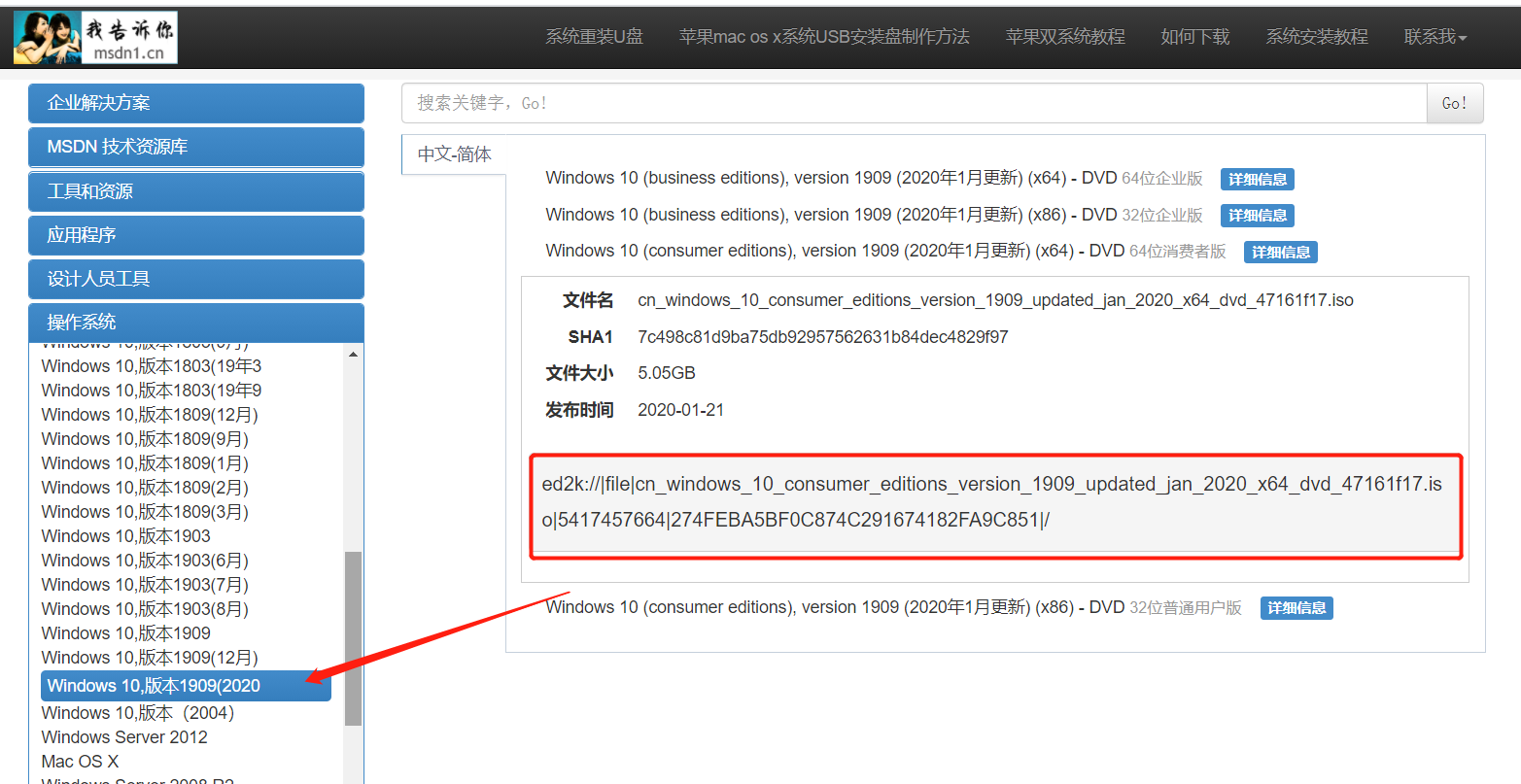
4.3、选择下载方式
可选择迅雷,或者其它方式,次用迅雷为演示,打开迅雷界面的左上角,我们点击新建任务,迅雷会自动识别你的剪切板内的ed2K链接,点击立即下载就可以。
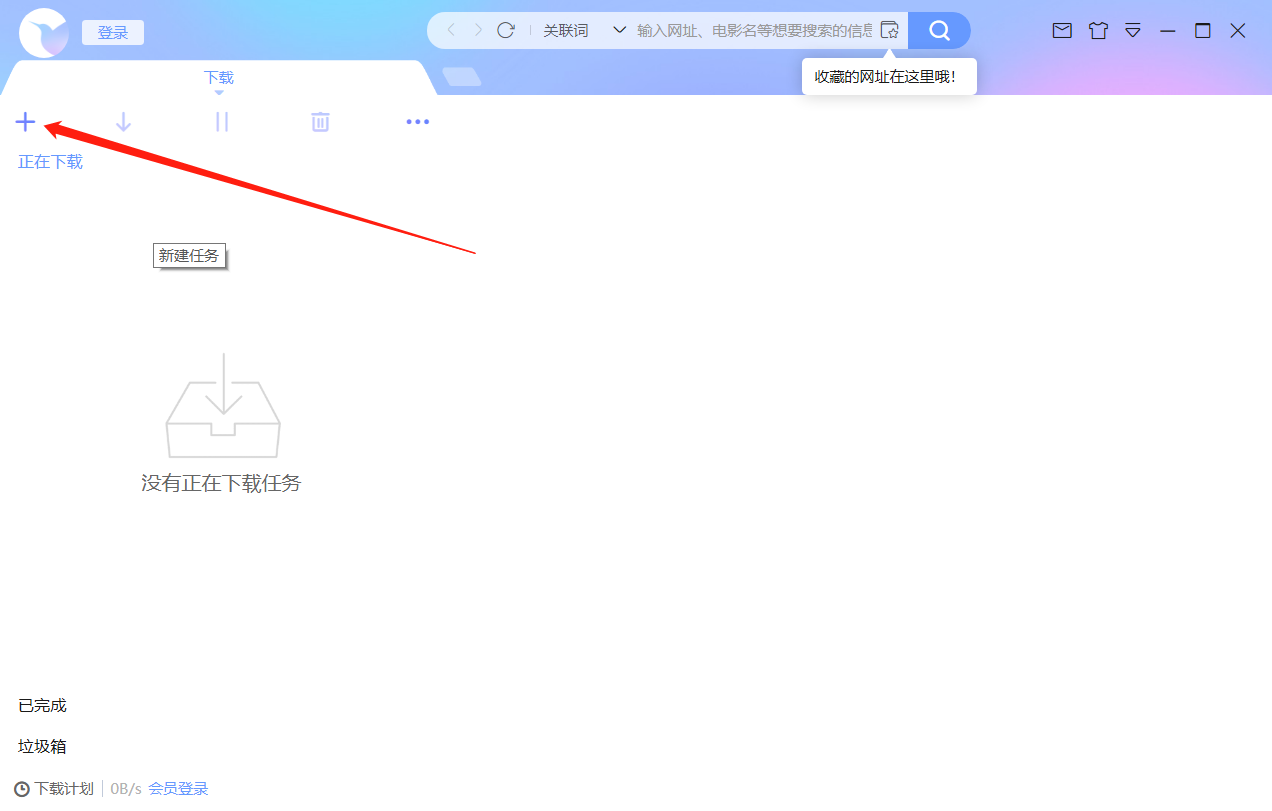
点击”
立即下载“

耐心等待即可

4.4、检查
查看文件类型为iso
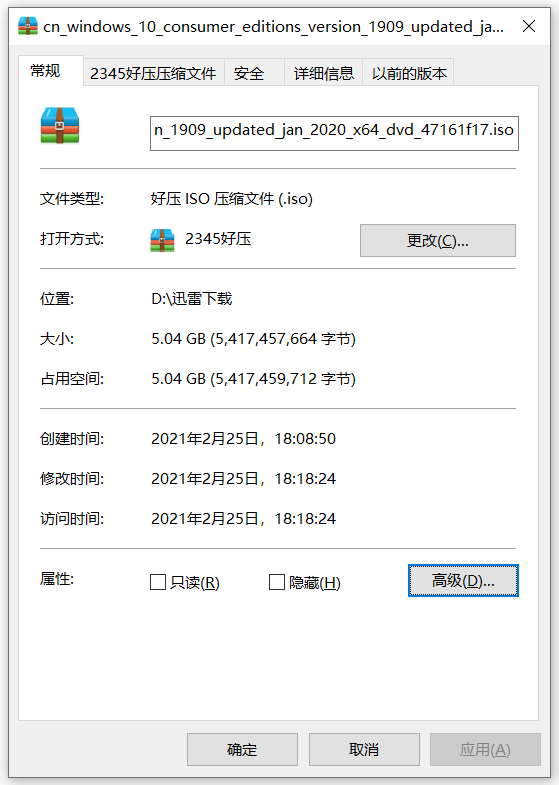
- 注意:如不想装win10,想安装win7或者更老的VISIA或者是XP系统,那你只需要在MSDN的操作系统界面选择你要下载的就可以了,下载的过程和Win10 1909是一模一样的。
4.5、黏贴
把刚下载的iso镜像文件黏贴到做好PE的U盘内的空白分区中
方法二:微软官网下载ISO镜像
4.1、微软官方下载win10
接下来下载win10的安装包,微软官网的启动盘制作工具下载,百度搜索**
微软官方下载win10**
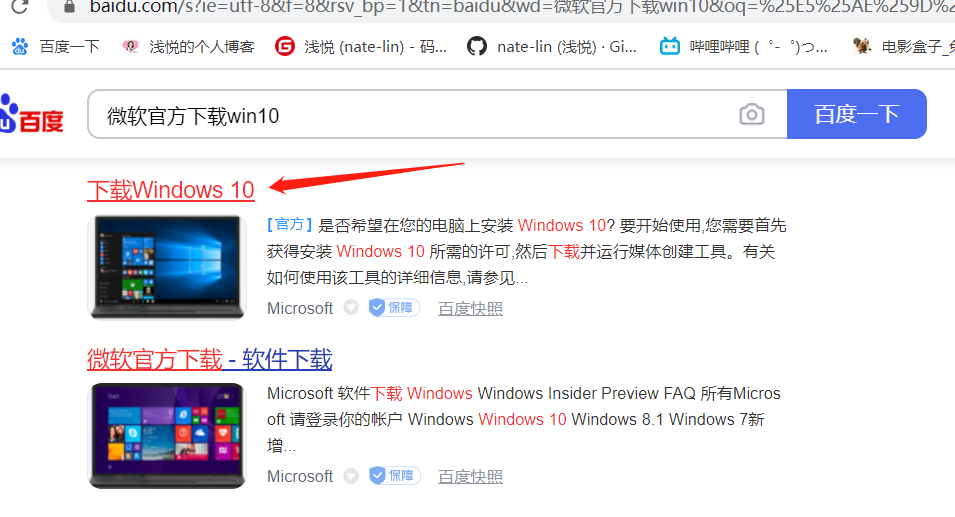
下载完成后点击它安装
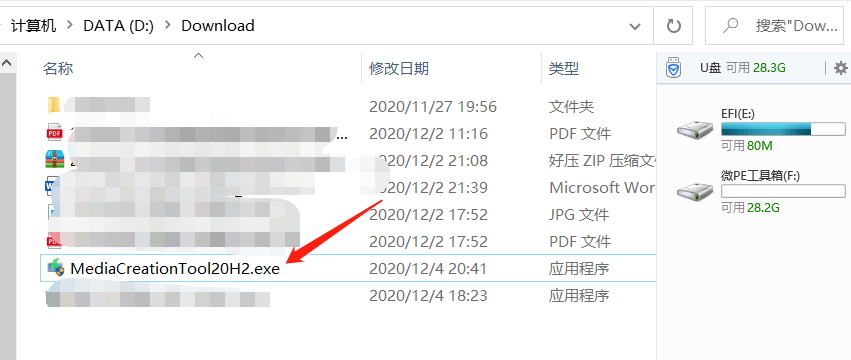
等待一会

4.2、接受条款
微软声明和许可条款点击“接受”
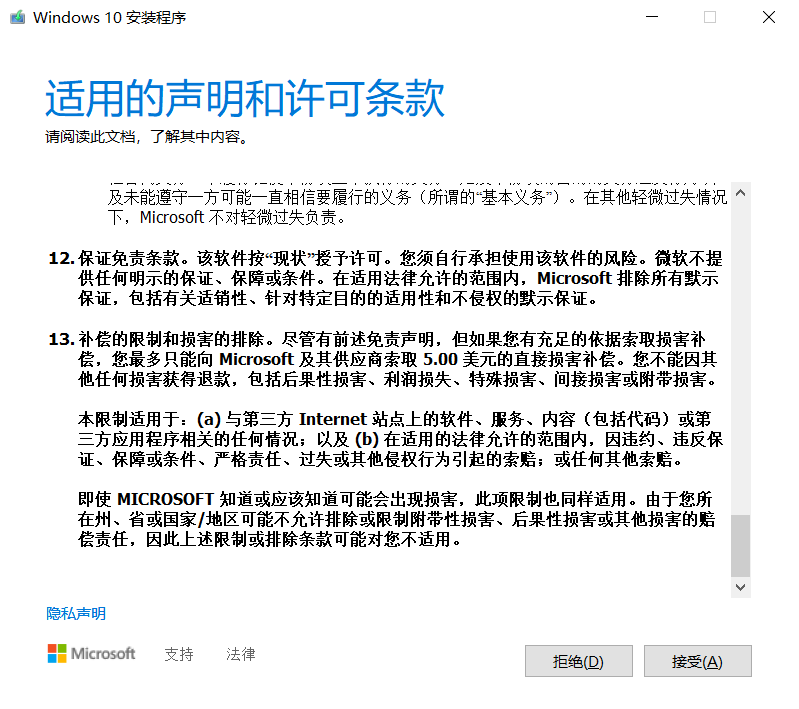
稍等片刻

勾选“为另一台电脑创建安装介质”
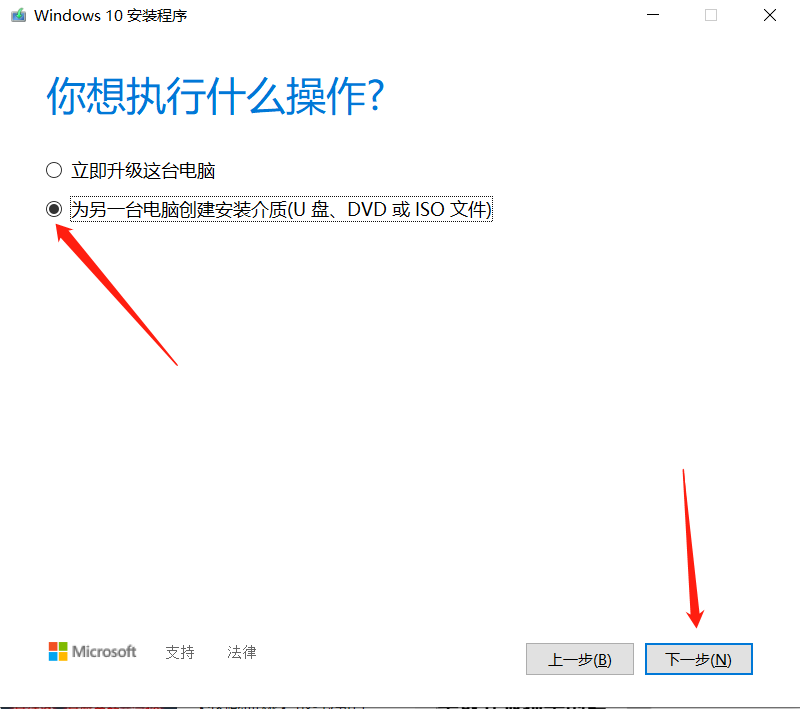
不勾选“对这台电脑使用推荐的选项”
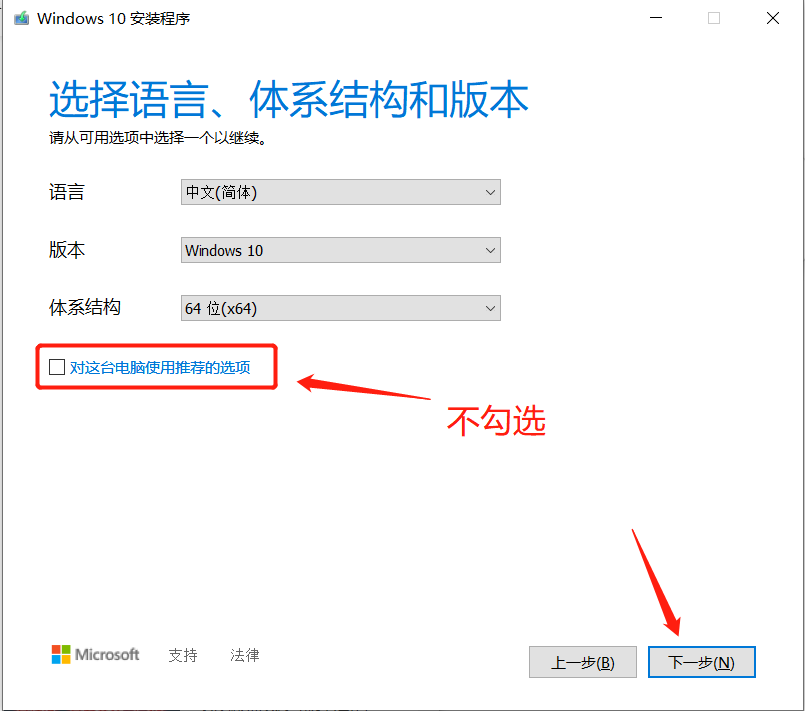
方法一
4.3、点击下载ISO镜像文件
不要直接把它写入到U盘内,点击下载ISO镜像文件
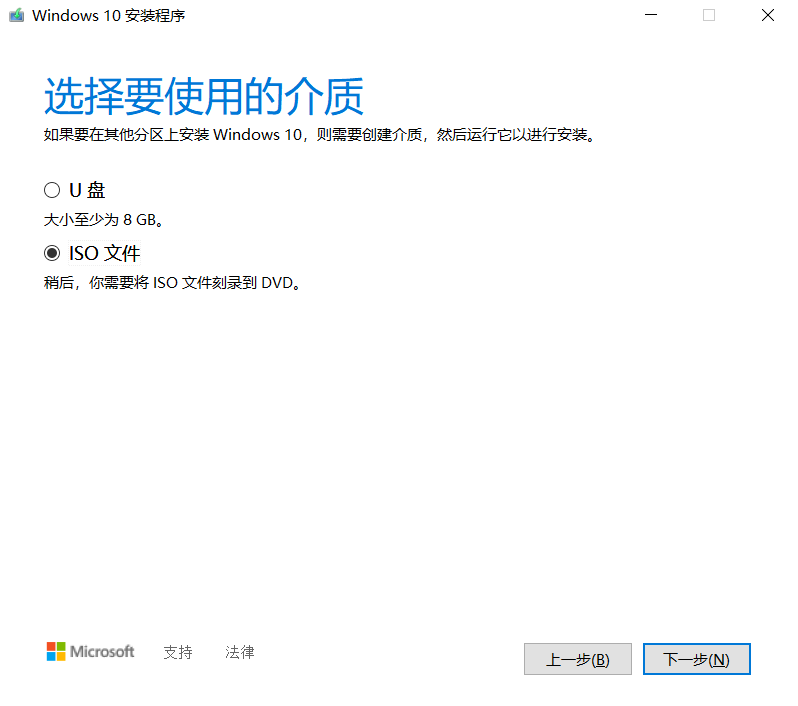
4.4、选择下载路径
选择下载路径,待会下载完成就会在下载路径得到一个win10的安装包了。
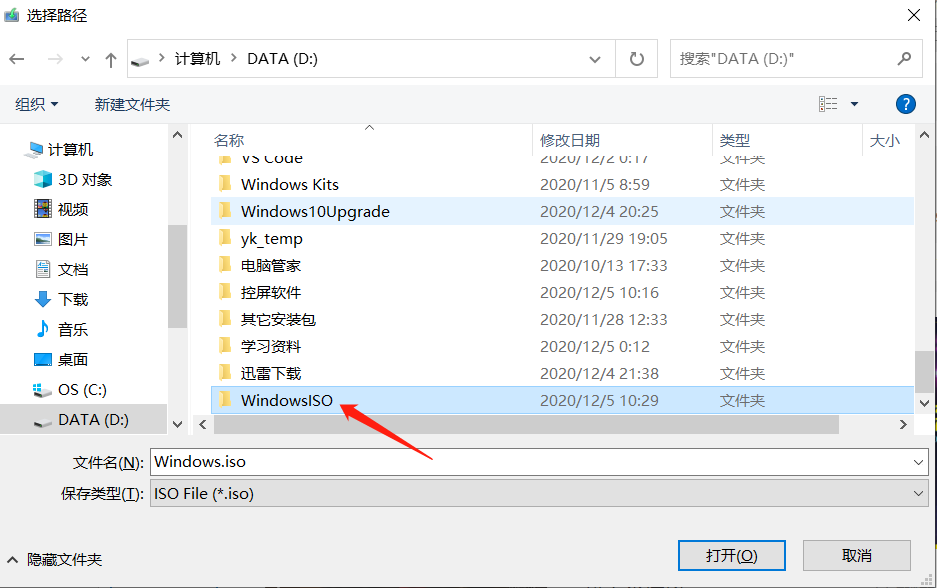
等待安装,时间蛮长的大概10+分钟,耐心等待即可。
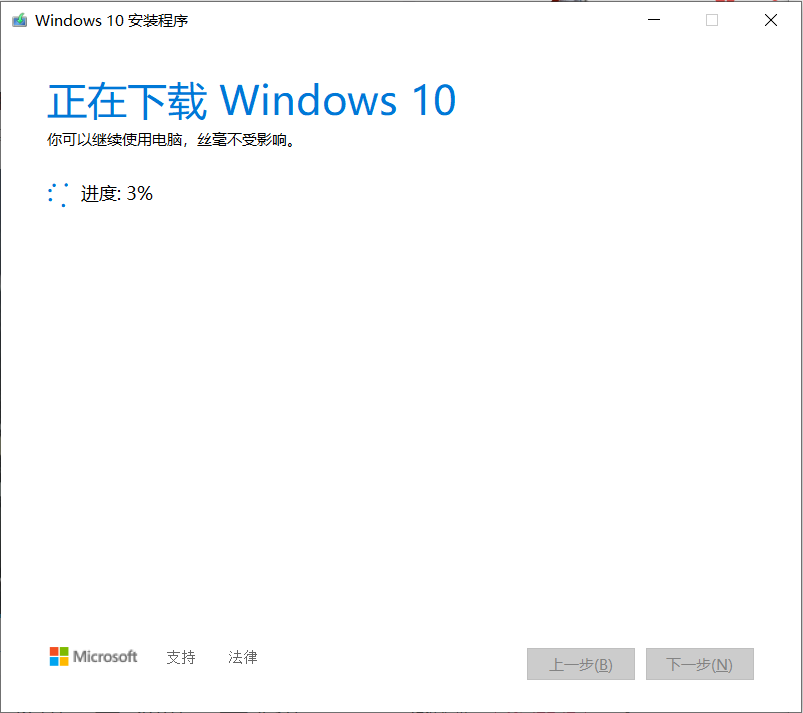
下载完成
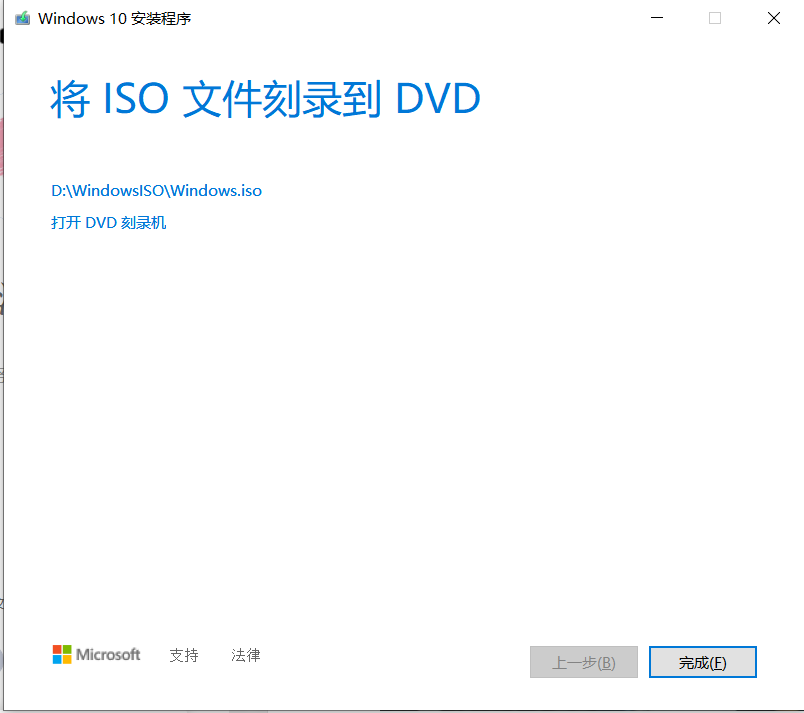
查看属性
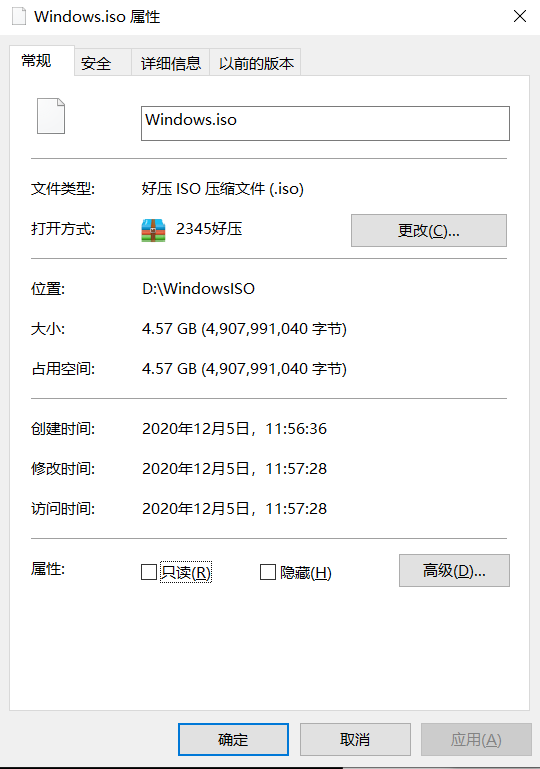
查看文件

4.5、拽到自己的U盘–>微PE工具箱
把它拖拽到自己的U盘–>空白分区盘(微PE工具箱)即可
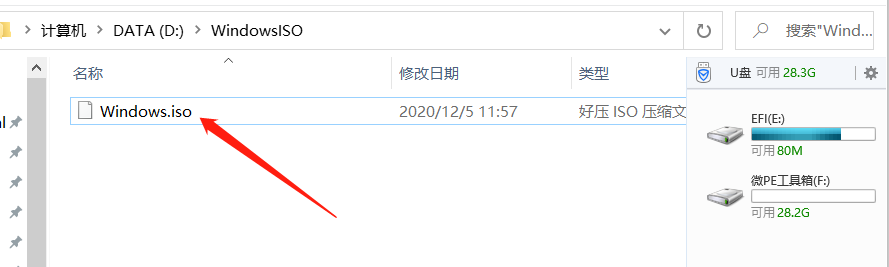
等待黏贴即可,即将大功告成!
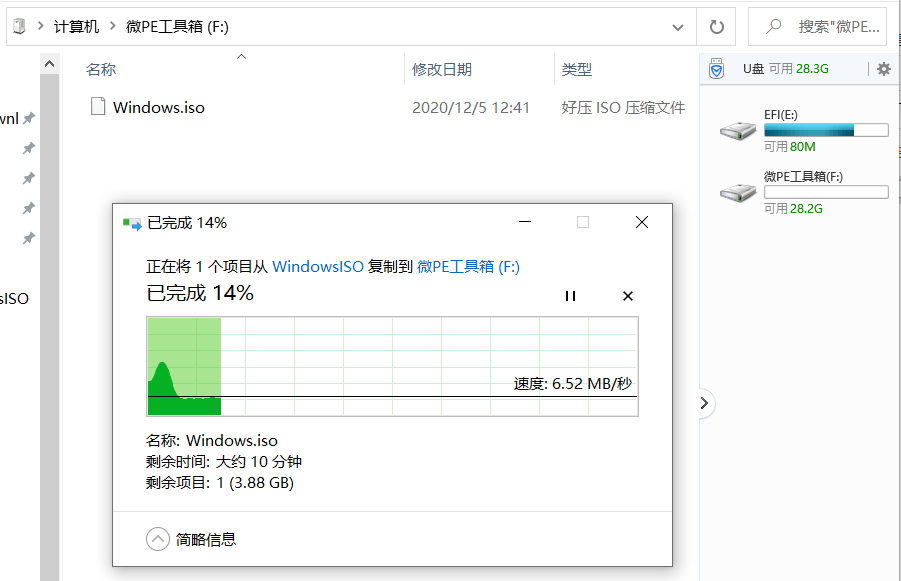
方法二
4.3、点击U盘
选择的介质
U盘的话就是直接把安装程序写进U盘内
ISO文件就只是单纯的把安装包下载到电脑上

选择你要安装的U盘,选定后点击下一步,等待一下
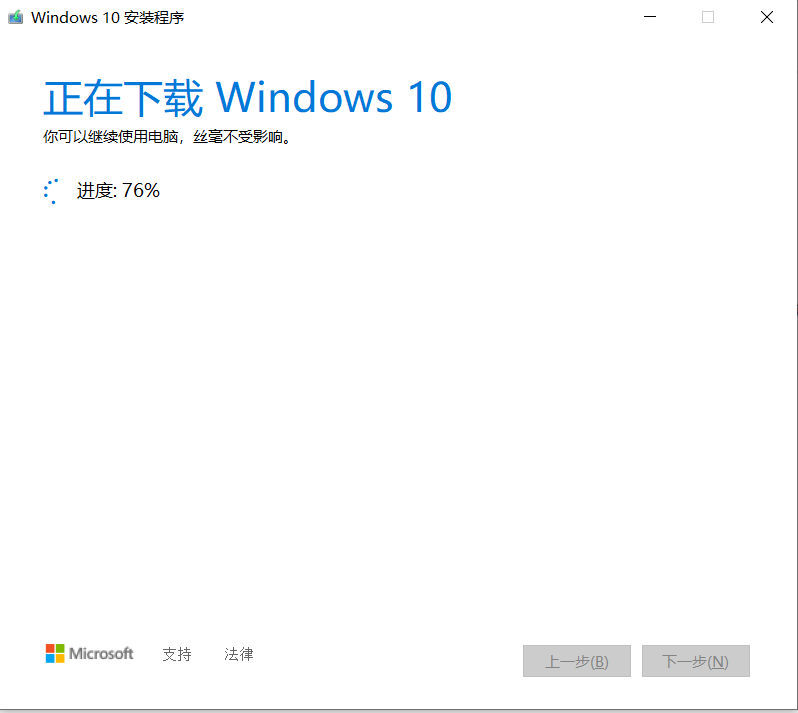
4.4、win10启动盘制作工具
接下来win10启动盘制作工具,会自动将你的U盘格式化为FAT32格式,并开始下载安装包,请耐心等待下载完成,下载完成后,win10启动盘制作工具,会开始将安装包写入进U盘内再等待一会即可。
- 注意:我们的U盘内被零零散散的装了一堆win10的安装文件,可创建一个文件夹把它们装在一个文件夹里,到时安装系统时,再把它们放在U盘的根目录下,安装成功后再把它们放回去文件夹里,所以每次装系统你得把它们挪出来,装好系统后再把它们放回去。
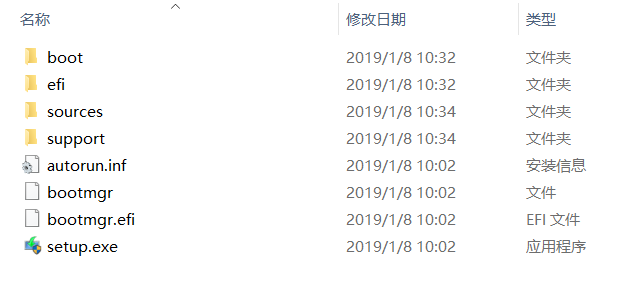
五、重装系统
- 接下来拔下制好启动盘的U盘,把它插到带安装系统的电脑上
- 注意:台式机请务必插到主板后面的USB接口上,不要接到机箱的前面板或者延长线,还有笔记本的话,随意找一个借口就可以,然后按下开机按钮后不断的按键盘上的**
del按键,直至屏幕上显示主板BIOS的画面,笔记本进BIOS的按键可能和台式机有些不一样,有的按F2,有的按F10也有的按F12**,具体进入BIOS的按钮,请自行查阅笔记本的官网。
修改启动项PE本身也是支持UEFI加Legacy双模式启动项的
- UEFI对应GPT
- Legacy对应MBR
由于本人没有重装系统的照片,去b站找了以华硕品牌电脑为例效果图展示给大家。
5.1、成功进入BIOS画面
按下开机按钮后不断的按键盘上的**
del**按键,直至屏幕上显示主板BIOS的画面。
其实每台电脑的操作系统都大同小异的,要学会随机应变。
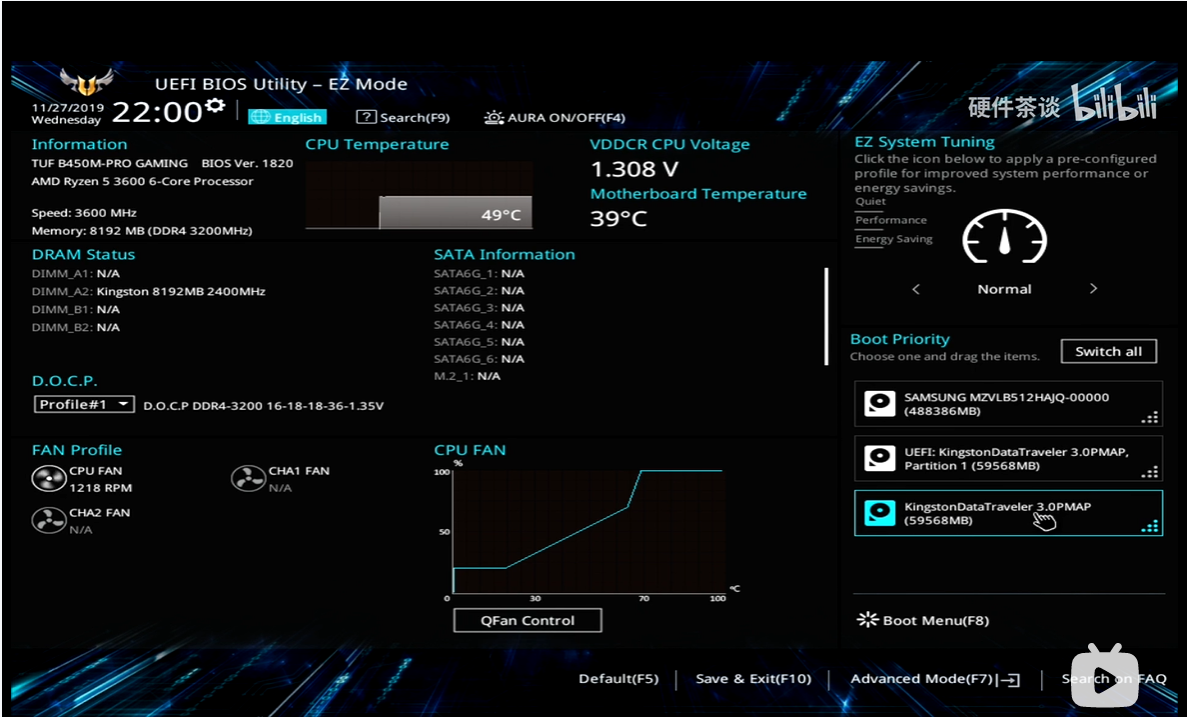
把UEFI拖拽到第一位置

5.2、保存并重启
按中下角位置的**
F10**,直接保存并重启。注意:每台电脑可能不一样,具体看提示。
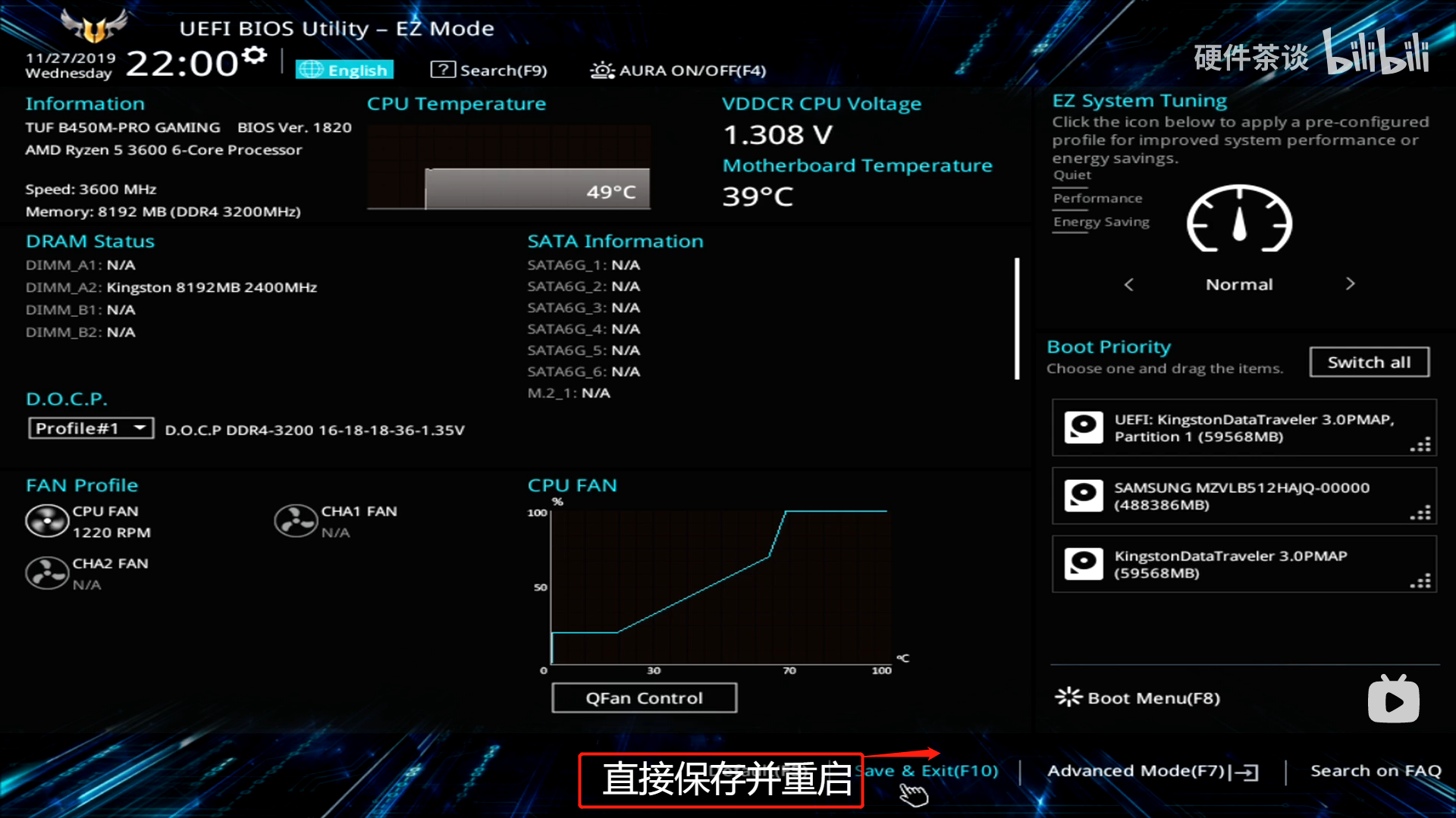
确定保存
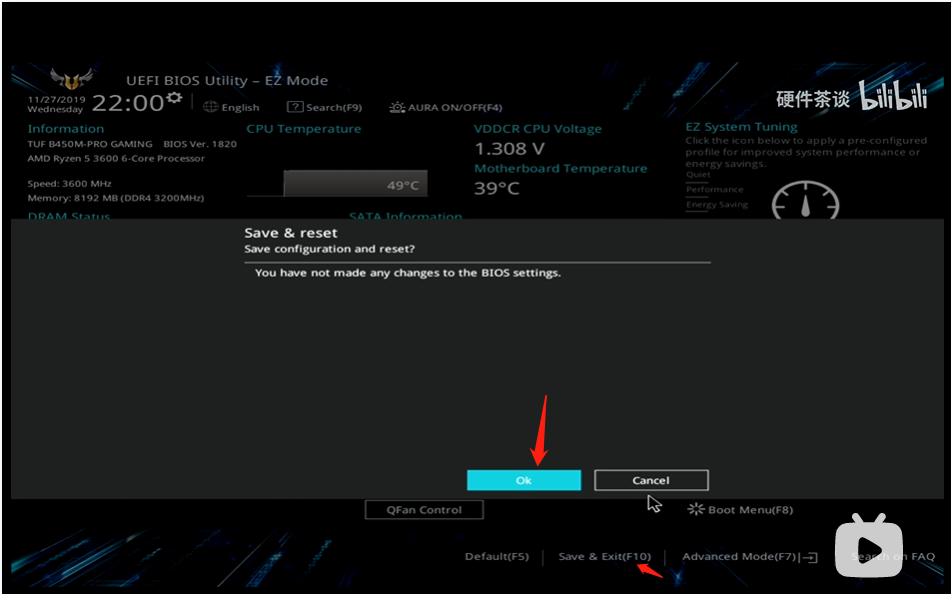
或者按**
F7**进入启动项修改UEFI
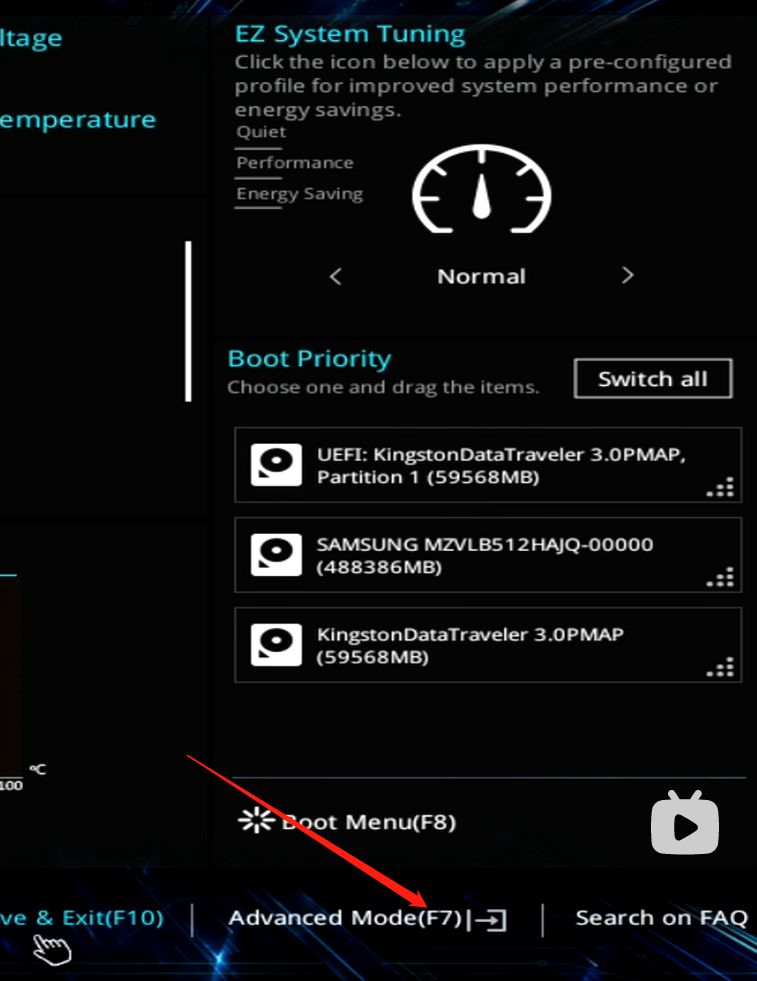
选择Boot,选择UEFI
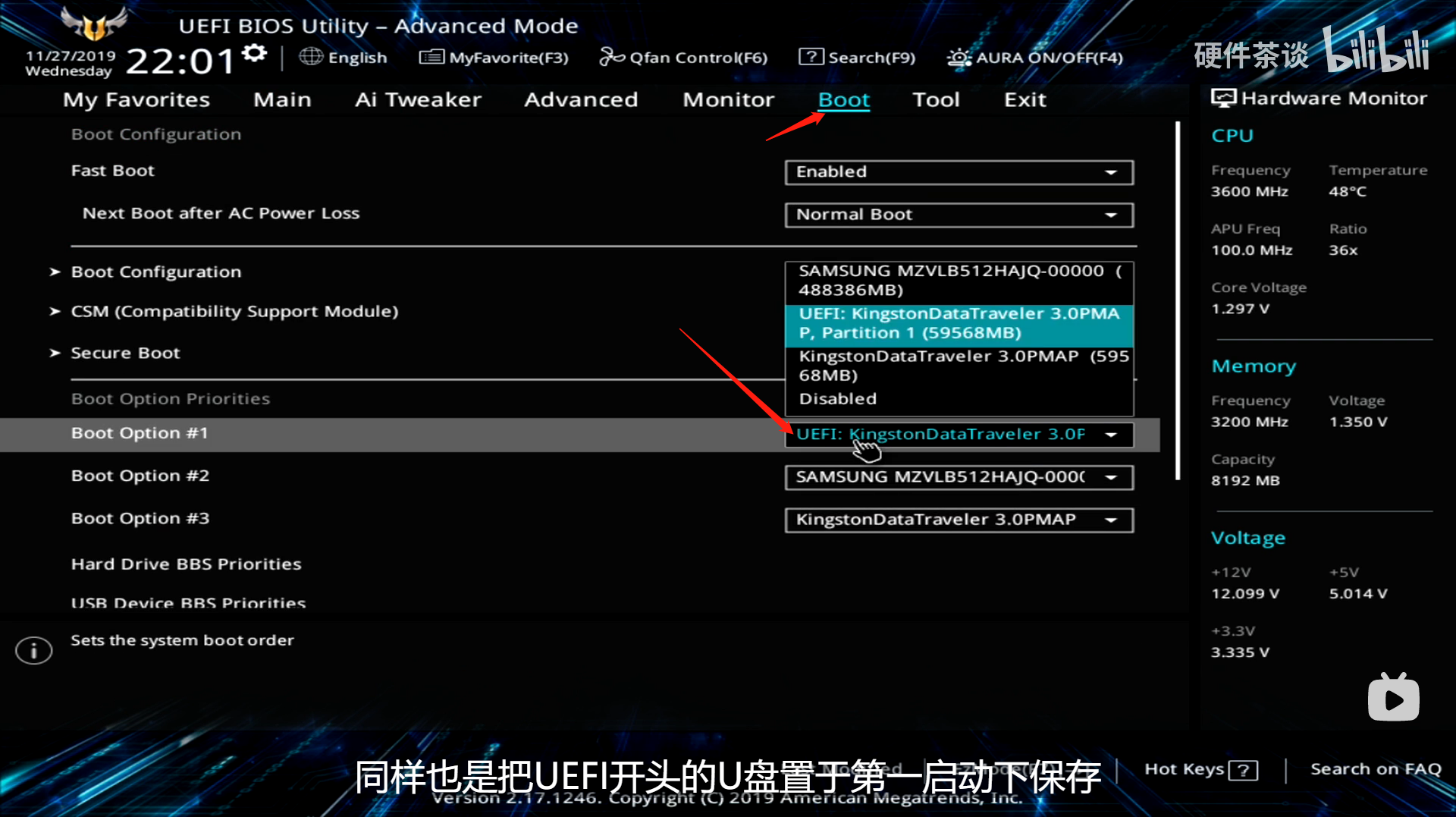
点击保存,并重启电脑即可。

出现这个页面,不要按DEL按键,再按得话,还会进入BIOS内,直接撒手不管
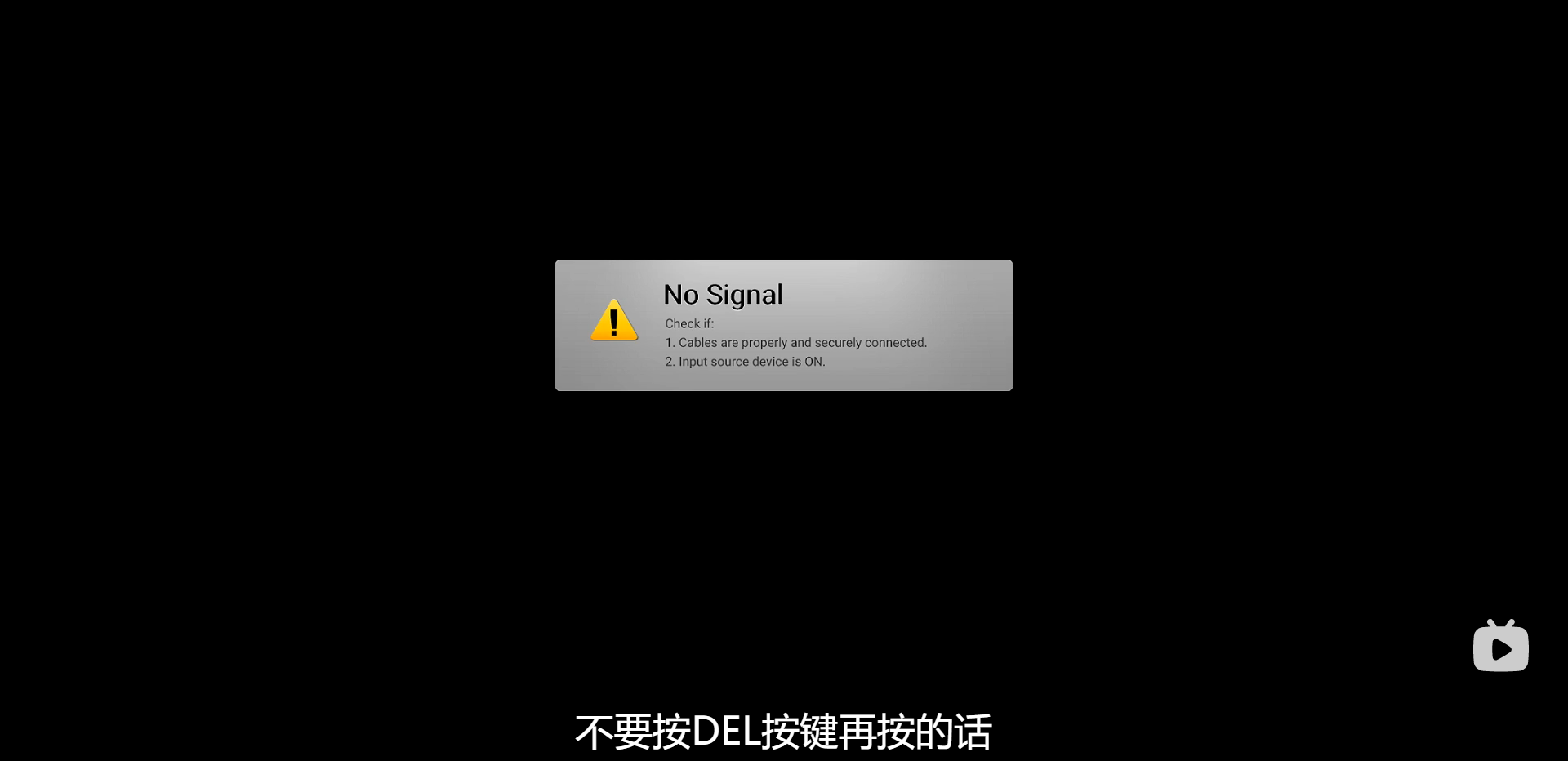
5.3、进入winPE的桌面
由于你的第一启动项刚才更改了U盘,而U盘内有PE便携式操作系统,所以你会自动进入winPE的桌面

打开我的电脑

5.4、安装WIN10过程
找到U盘的WIN10安装包
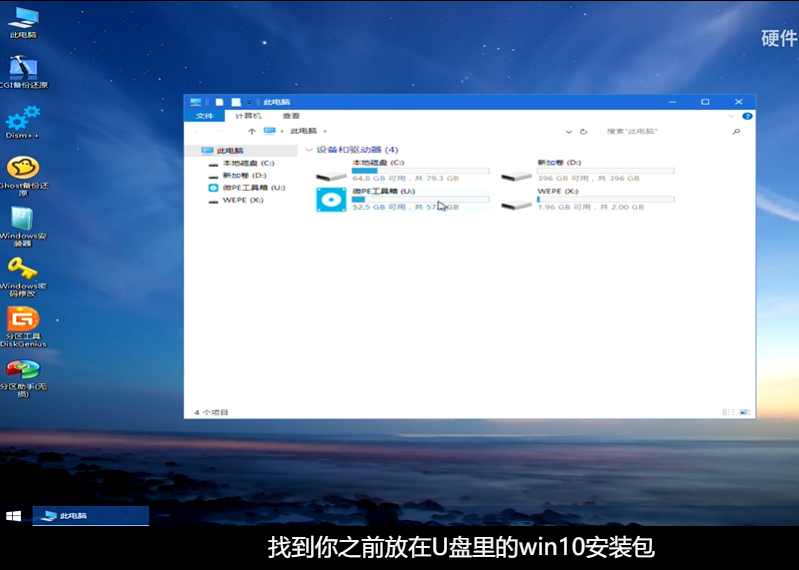
右键“装卸”
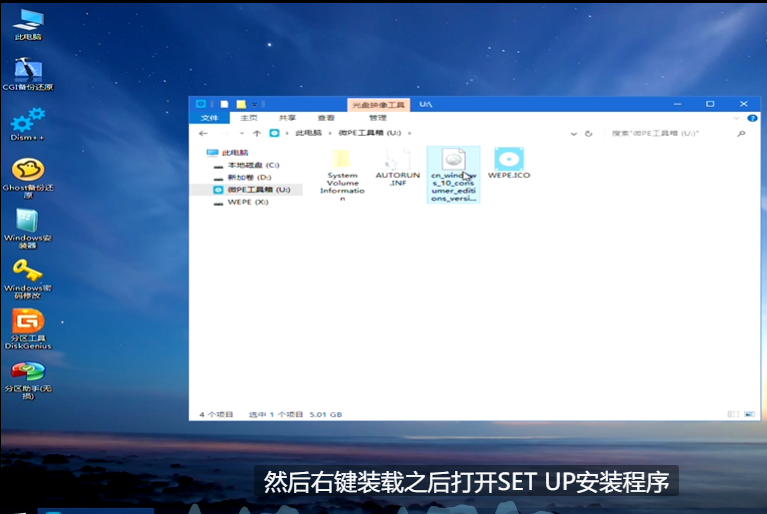
打开SET UP安装程序
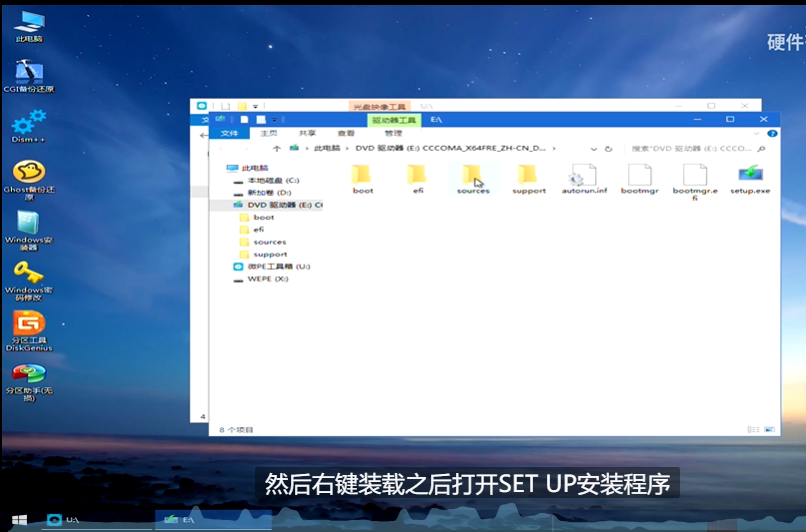
选择语言
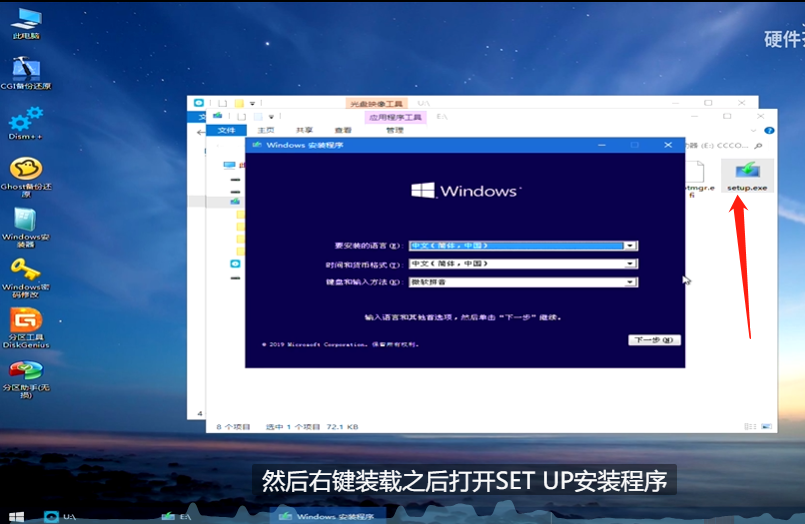
点击”确定”
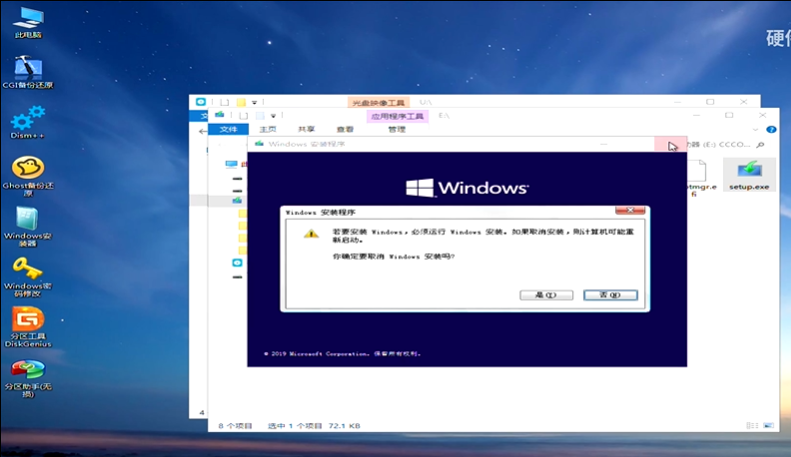
等待
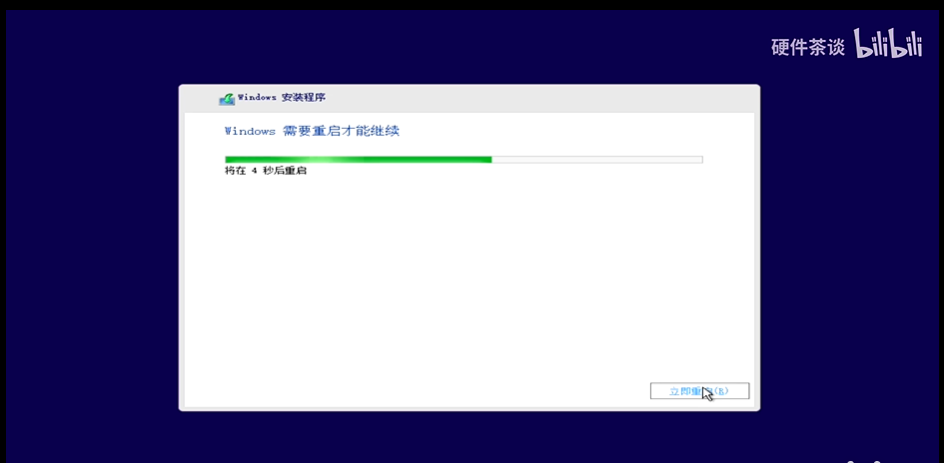
安装成功后怕主板犯傻,还是建议10秒内拔U盘。
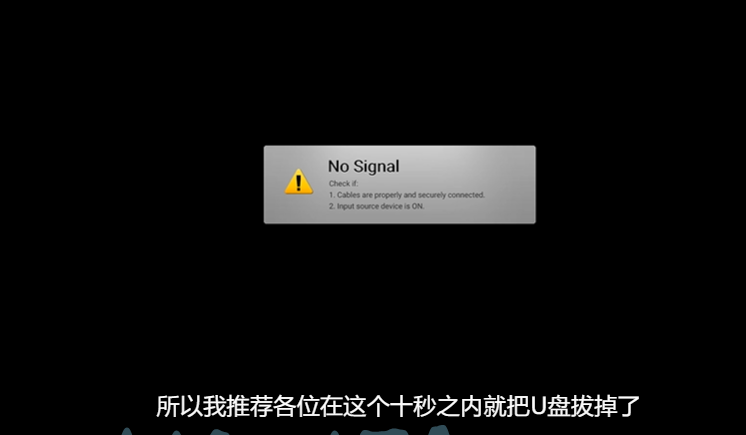
拔掉之后不要动你的电脑、不要开关、不要重启、也不要断电,耐心等待即可。



进入win10初始化的主页面,后面的都是下一步或者跳过。

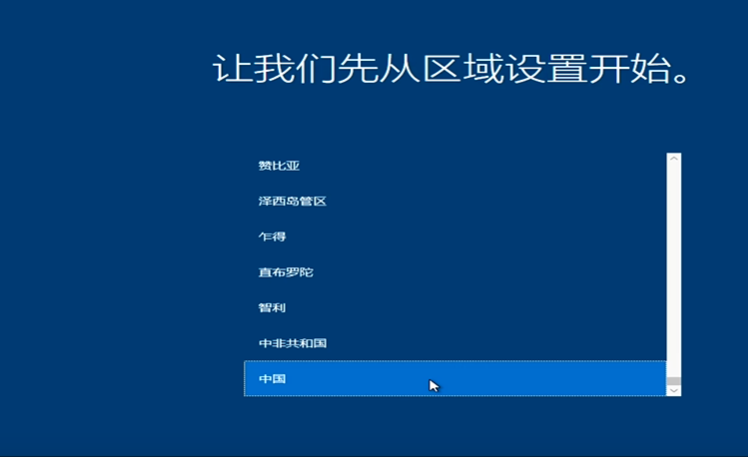
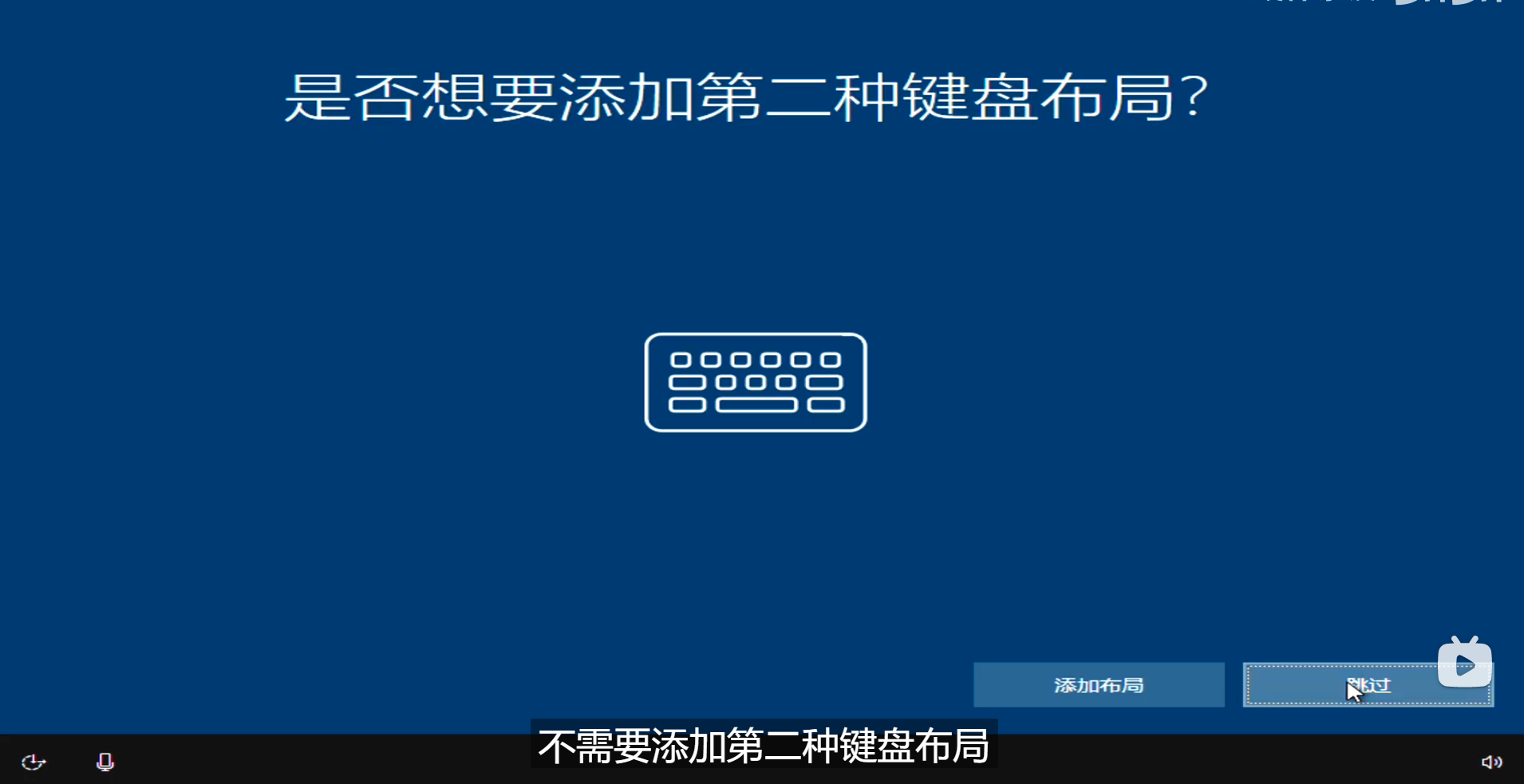
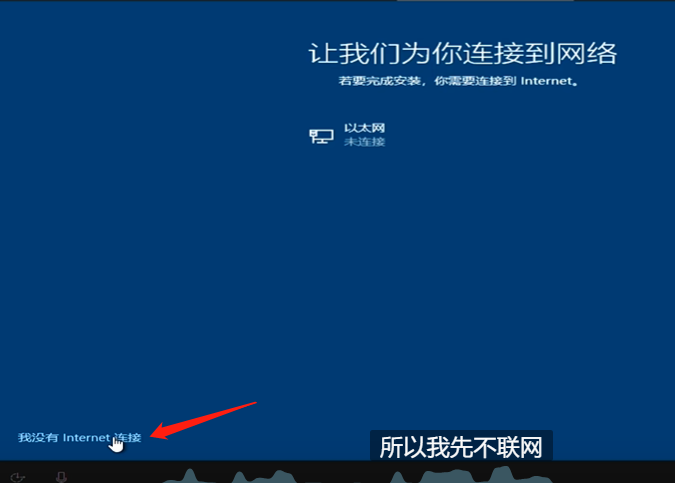
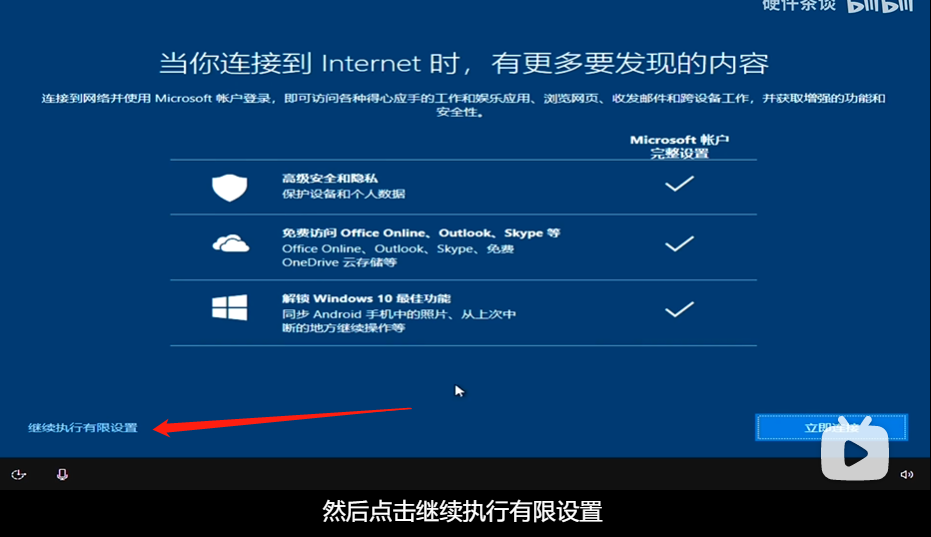
因为出现中文可能会在某些软件里出现BUG
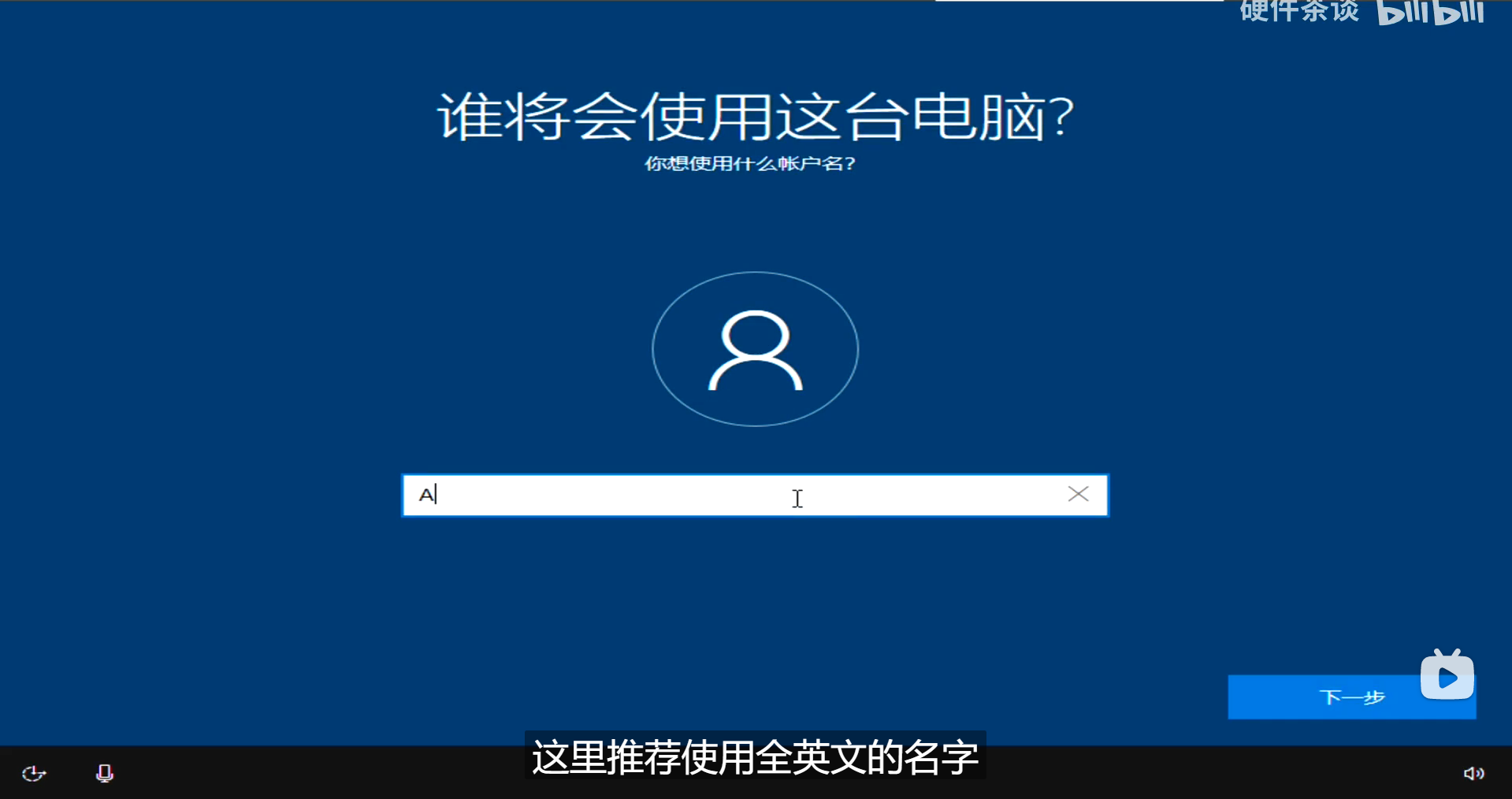

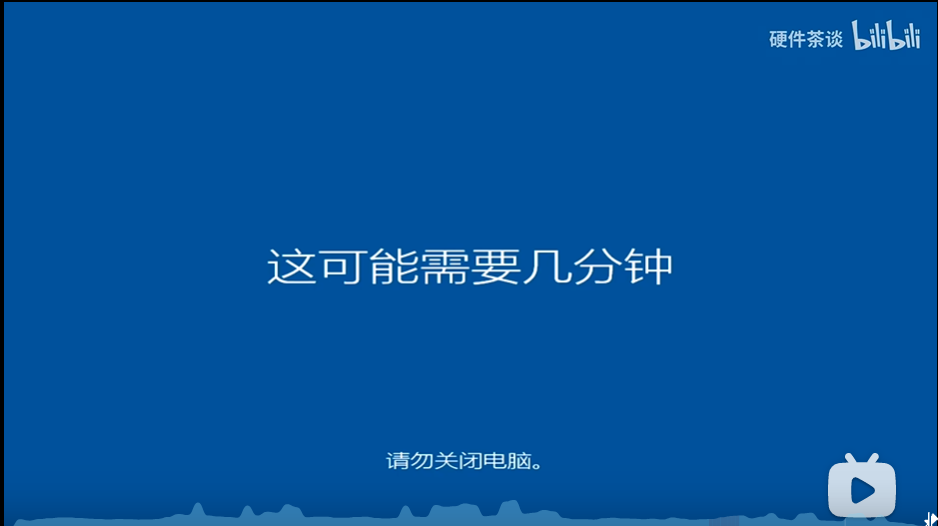

显示电脑和控制面板
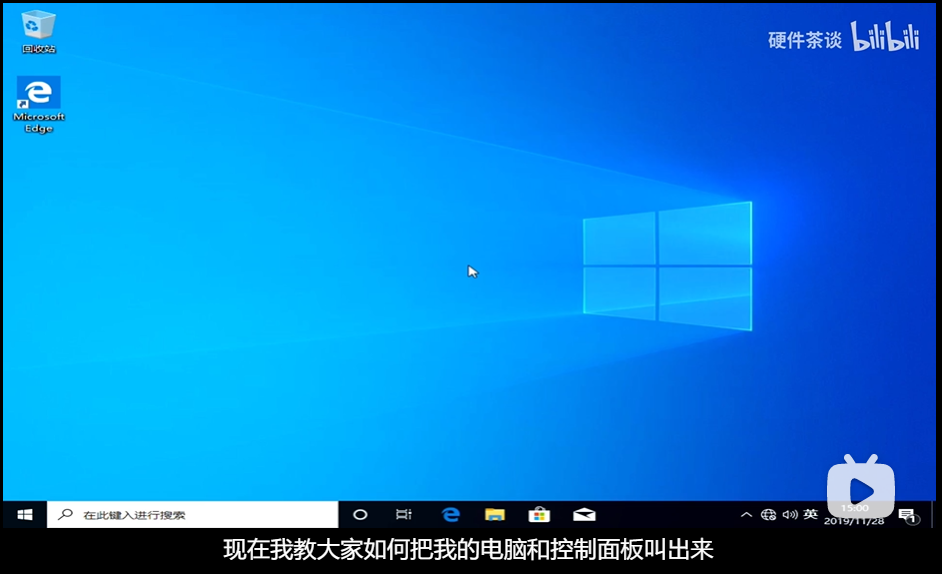
右键电脑桌面
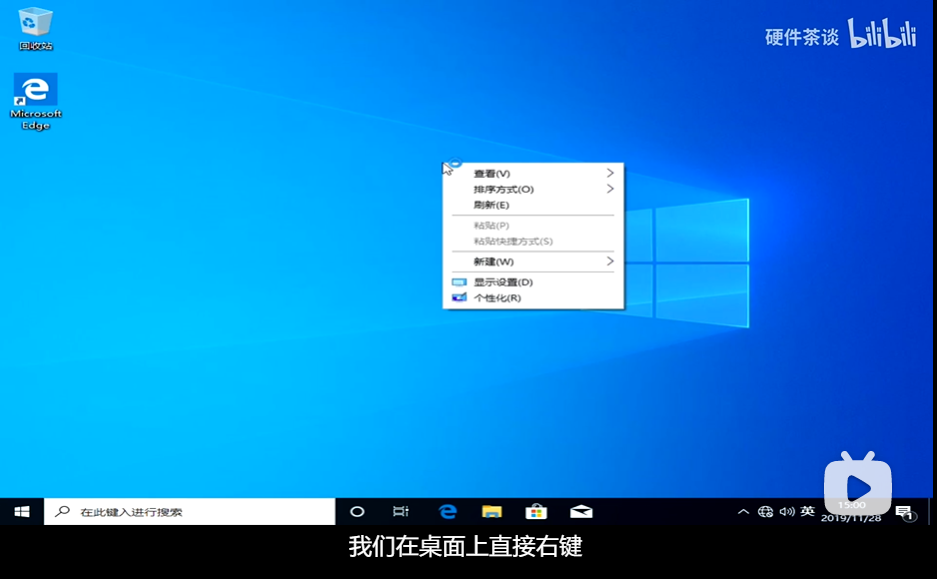
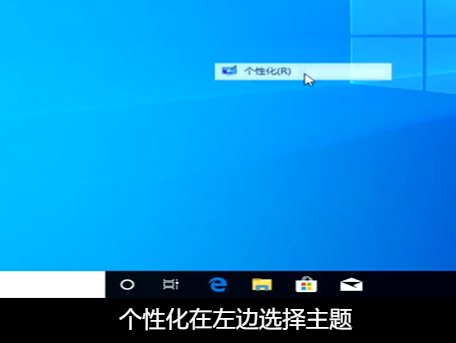
选择“桌面图标设置”
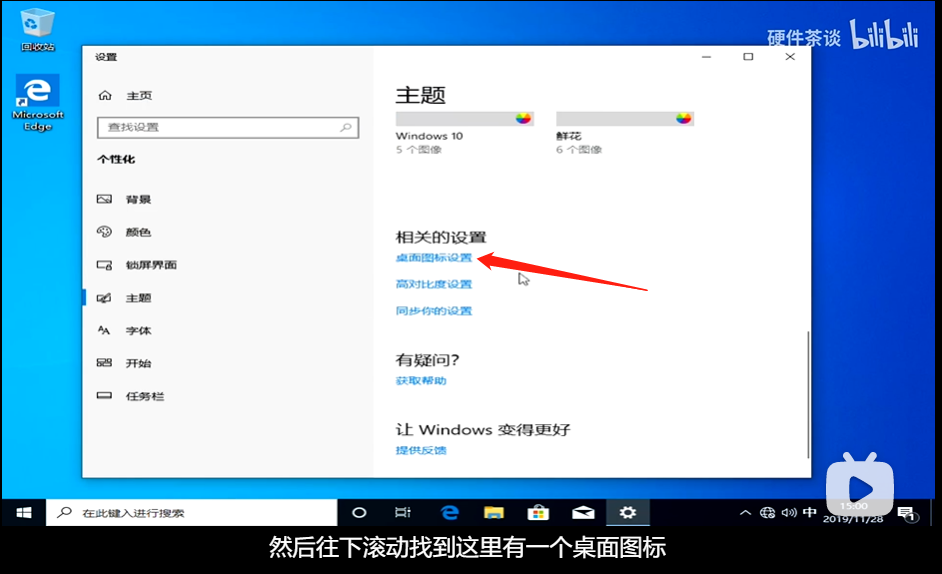
勾选“计算机”和“控制面板”
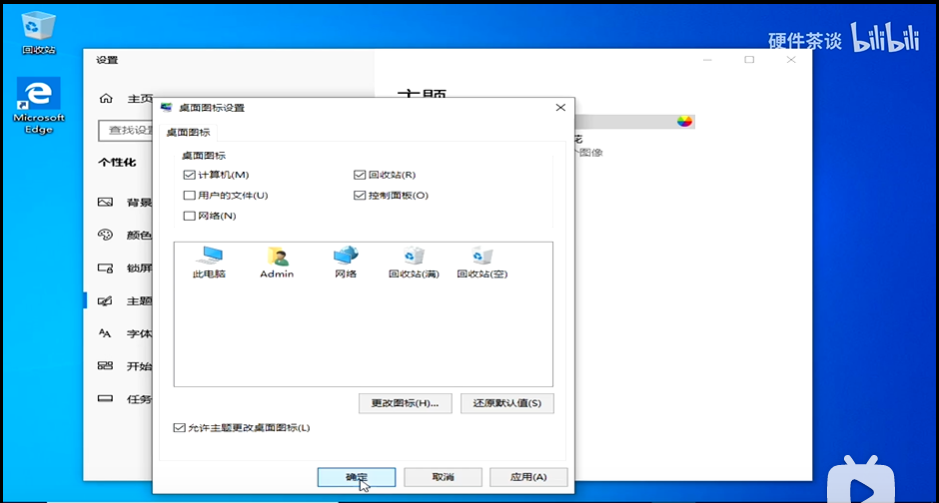
成功

六、驱动
什么是驱动程序,看以下图片你会一目了然


目前安装驱动的方法有三个
方法一:系统自动安装驱动
让WIN10联网后自动帮你安装,这个仅限于win10,win7和XP是不行的,在你第一次开机以后,win10如果检测到你的电脑是联网的状态,而且集成的网卡驱动可以正常驱使网卡联网,那win10就会自动帮你开始下载安装驱动,所以你只需要把电脑丢在那放半小时或者一小时,它就自动帮你把所有的驱动全部安装好。
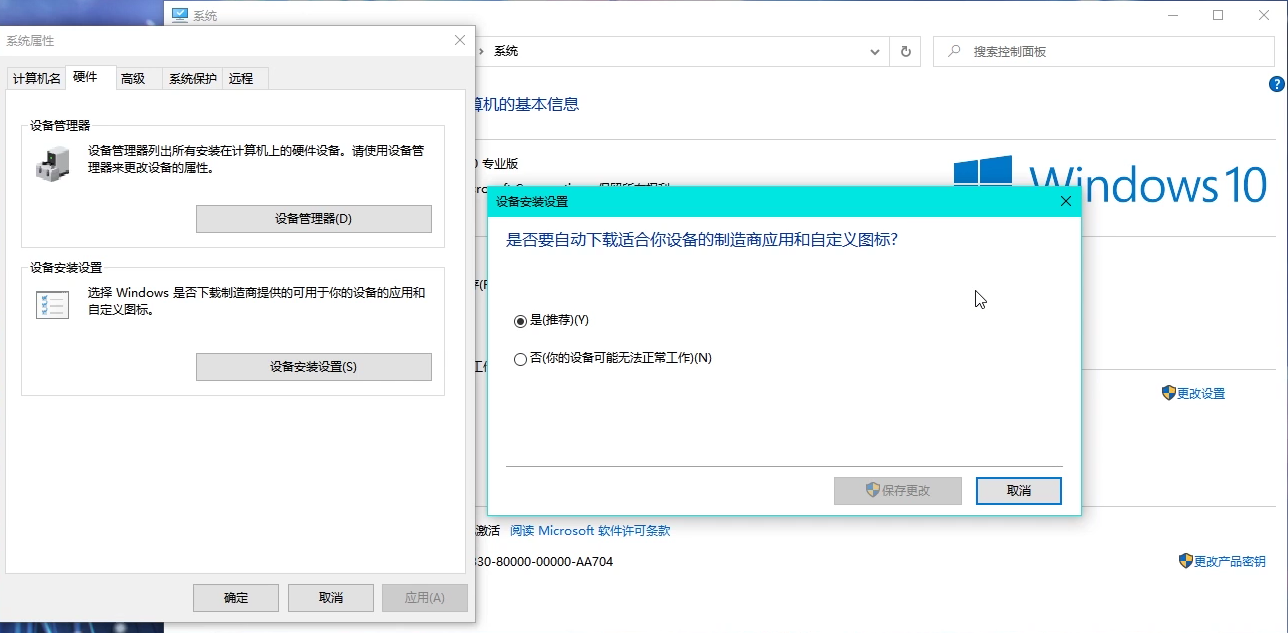
但是这个方法有很多问题,第一个问题就是它只会帮你补齐必备硬件的驱动,其它驱动不会帮你装,还有你自己加的附属配件都不会帮你装。
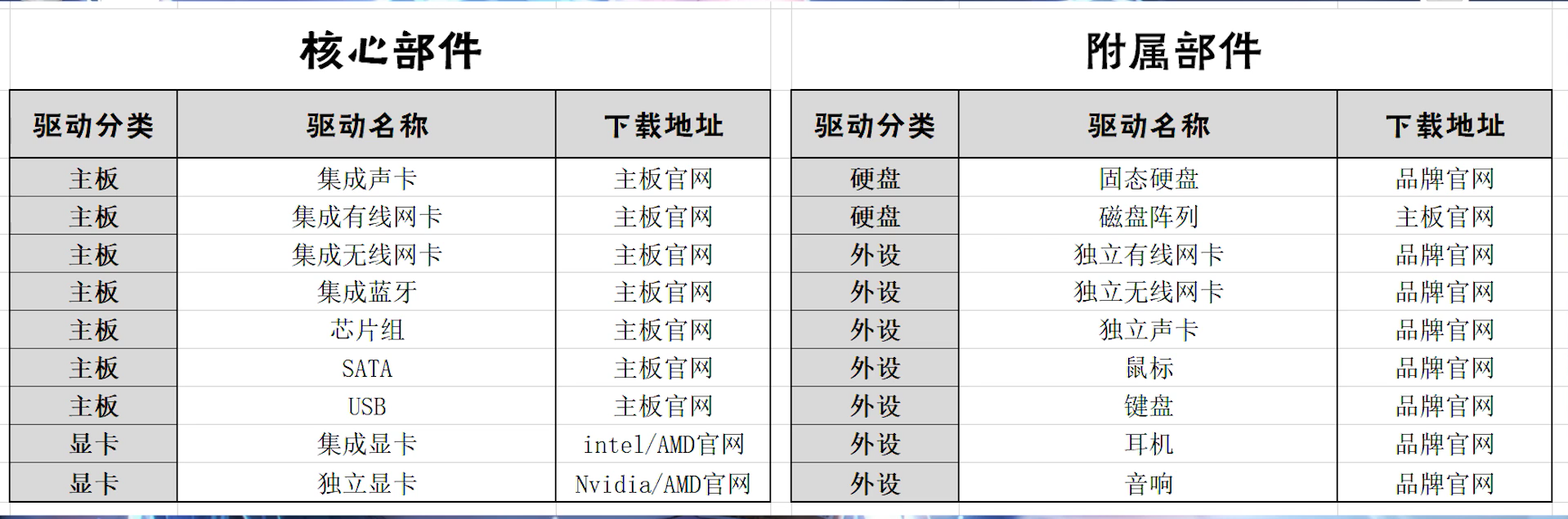
第二个问题是它的型号识别不一定有那么准,很多的硬件驱动,同一系列的产品驱动是通用的,但针对不同型号有专有的优化,A型号可以用A驱动也可以用B驱动,但A驱动是它的专属,有针对它们的专门优化,如果win10不小心给你装上了B驱动你确实可以用,但性能不一定是最大化。然后它还有个比较大的问题,就是驱动版本不是最新的,给你装的确实版本太老了,所以放在那让win10自动安装这个方法,我个人不推荐。
方法二:使用第三方软件安装
使用第三方软件去帮你安装,比如:驱动精灵、驱动人生、鲁大师、360等等第三方软件,这些软件都可以一键帮你安装驱动。它的好处是驱动版本肯定是最新的,如果驱动软件不及时更新,基本没什么人用了,但是它依旧和win自带的那个方法存在同样的问题,就是型号识别不是百分百准确的。此方法有一个致命的就是携带流氓捆绑,会给你安装一堆得软件广告。
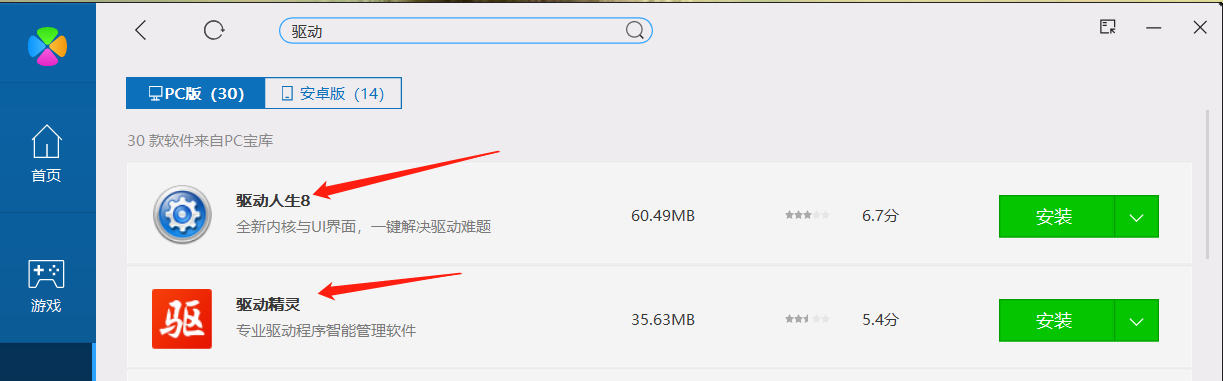
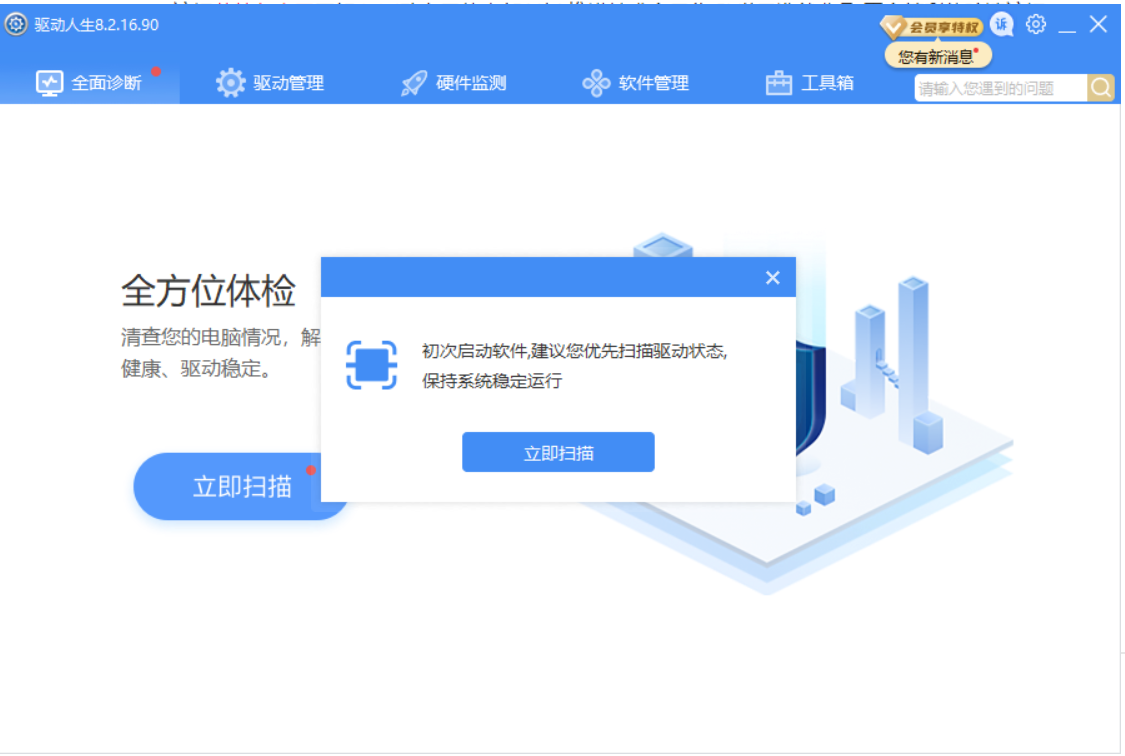
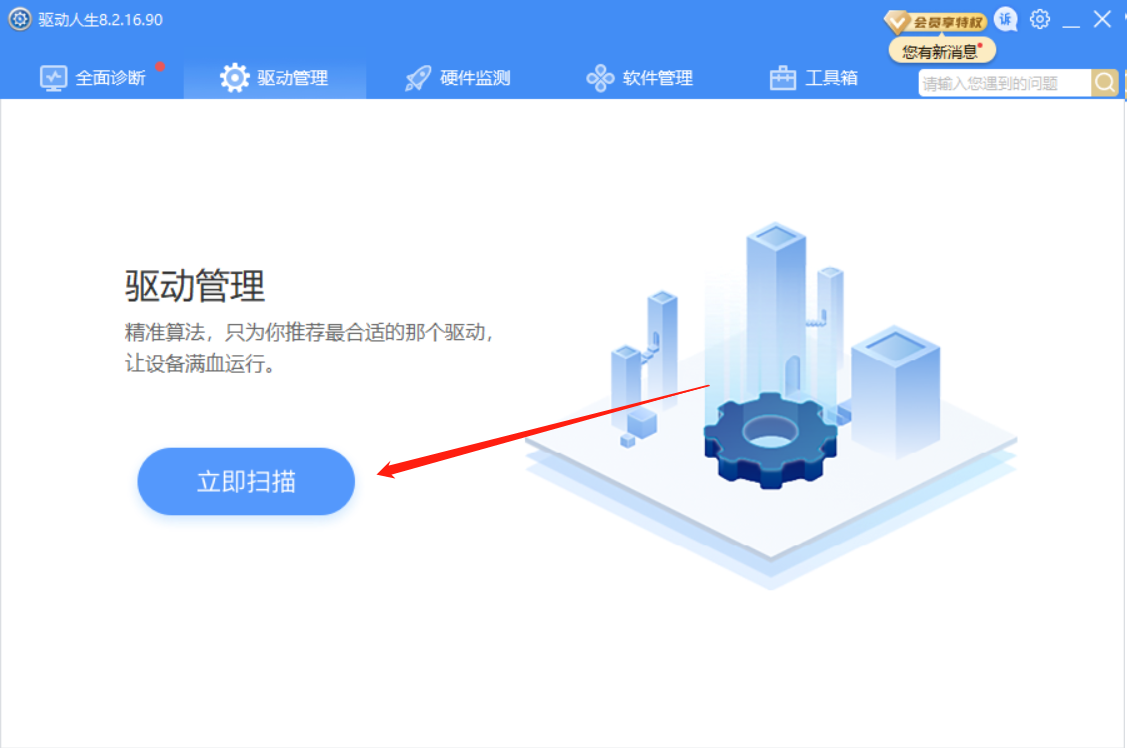
方法三:官网找驱动
自己去手动找驱动自己装,由于驱动程序是硬件厂商从官网提供给你的,版本肯定是最新的,这个麻烦就是要自己去找型号进行下载,型号肯定是百分百对得上的,最后驱动来自官方,也不用担心流氓捆绑软件,也不用担心驱动是不是纯净版的,所以强烈推荐这种方式安装驱动。
根据自己的核显驱动型号请自行到官网下载
英伟达显卡驱动
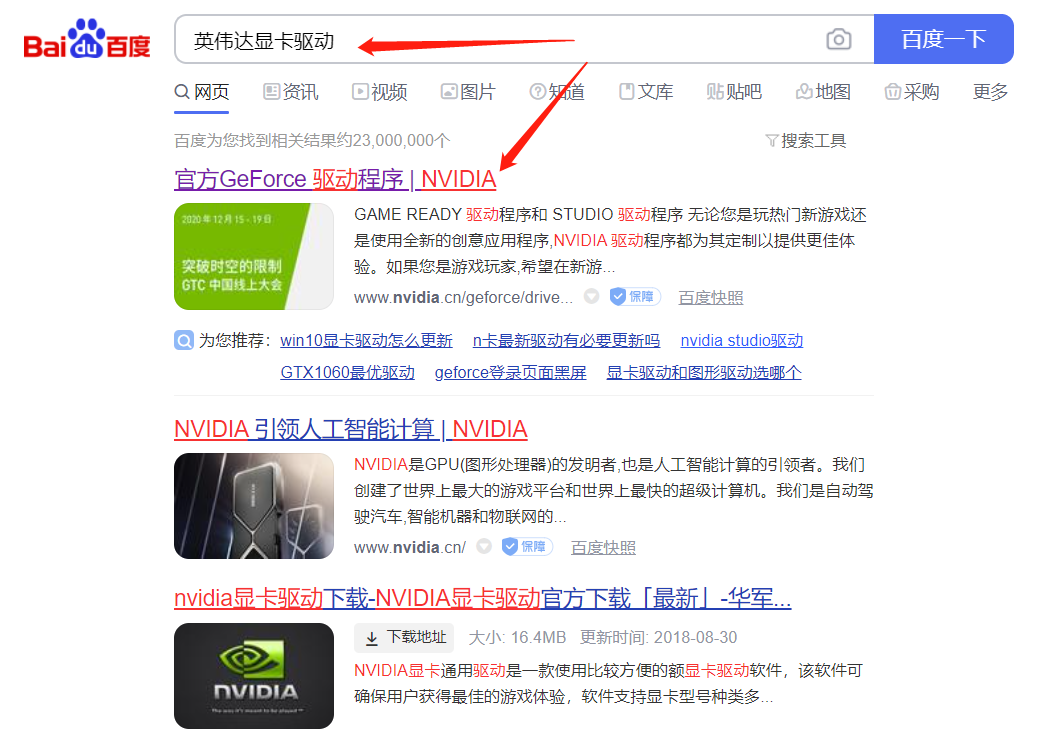
AMD官网

Intel官网
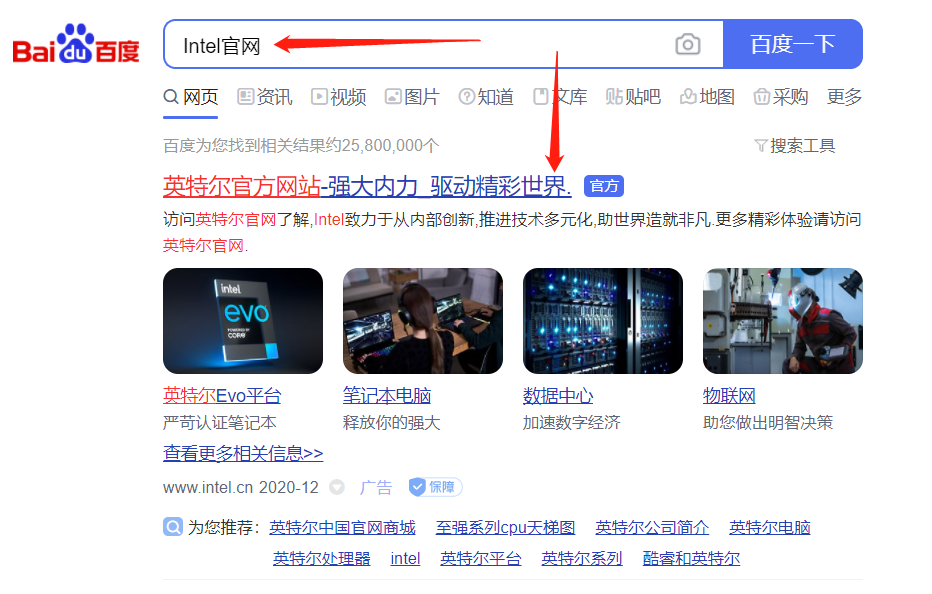
驱动下载完成后一般都是双击或者解压后即可安装,安装步骤简单,认真操作即可。
总结
这篇文章包括安装电脑的整个流程,其中分为三个步骤,装机,装系统,装驱动。